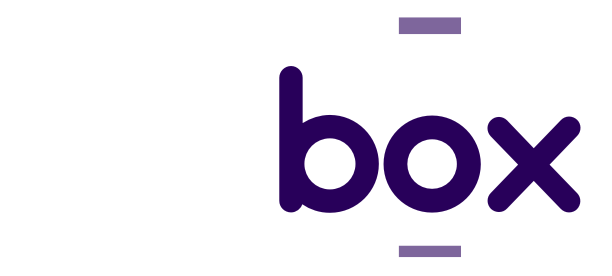Se você está tentando conectar seu console portátil R36S ou R35S à internet, mas não sabe por onde começar, este tutorial é para você. Neste guia completo, vamos mostrar o passo a passo para conectar o R36S ou R35S na internet, incluindo quais adaptadores funcionam, como conectar corretamente e como resolver os principais bugs.
Mas antes de irmos para o conteúdo de hoje, segue o vídeo completo do canal GFbox 👇:
O R36S e o R35S Têm Wi-Fi?
Apesar de os consoles R36S e R35S serem capazes de se conectar à internet, eles não vêm com Wi-Fi interno. Para isso, é necessário utilizar um adaptador Wi-Fi USB compatível. Mas atenção: não é qualquer adaptador que funciona com esses dispositivos.
Qual Adaptador Wi-Fi Funciona com o R36S e R35S?
A lista de adaptadores compatíveis com esses consoles é bastante limitada. O mais recomendado é um modelo barato e fácil de encontrar no AliExpress, com porta USB tipo A. O custo médio é de R$ 22, já com impostos.
Como os consoles possuem somente entradas USB tipo C, será necessário também um adaptador OTG para conectar o Wi-Fi USB corretamente na porta OTG, e não na porta de carregamento (DC). (Os links desses dois adaptadores estarão no final do artigo)
Dica Importante: Evite adaptadores OTG com má qualidade ou instáveis. Eles podem causar desconexão do Wi-Fi com qualquer movimentação.
Passo a Passo para Conectar o R36S ou R35S na Internet
1. Conecte os Adaptadores
- Conecte o adaptador Wi-Fi USB ao adaptador OTG.
- Em seguida, conecte na porta OTG do console.
- Ligue o console normalmente.
Se tudo estiver correto, você verá a mensagem Wi-Fi Up (indicando que o Wi-Fi foi ativado com sucesso). Caso veja apenas Wi-Fi Down, reinicie o console com os adaptadores conectados.
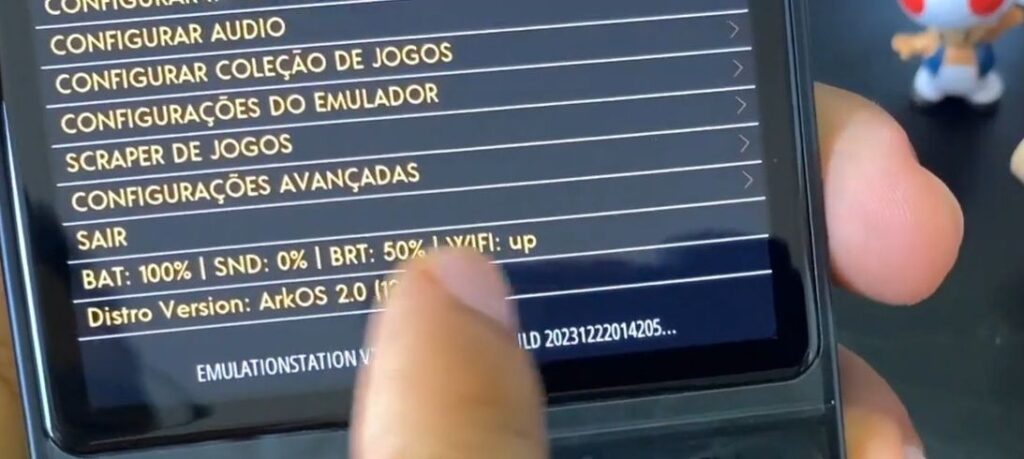
2. Acesse as Configurações de Rede
- No menu principal, vá até Options.

- Pressione o botão A para entrar nas configurações.
- Navegue até a opção Wi-Fi.
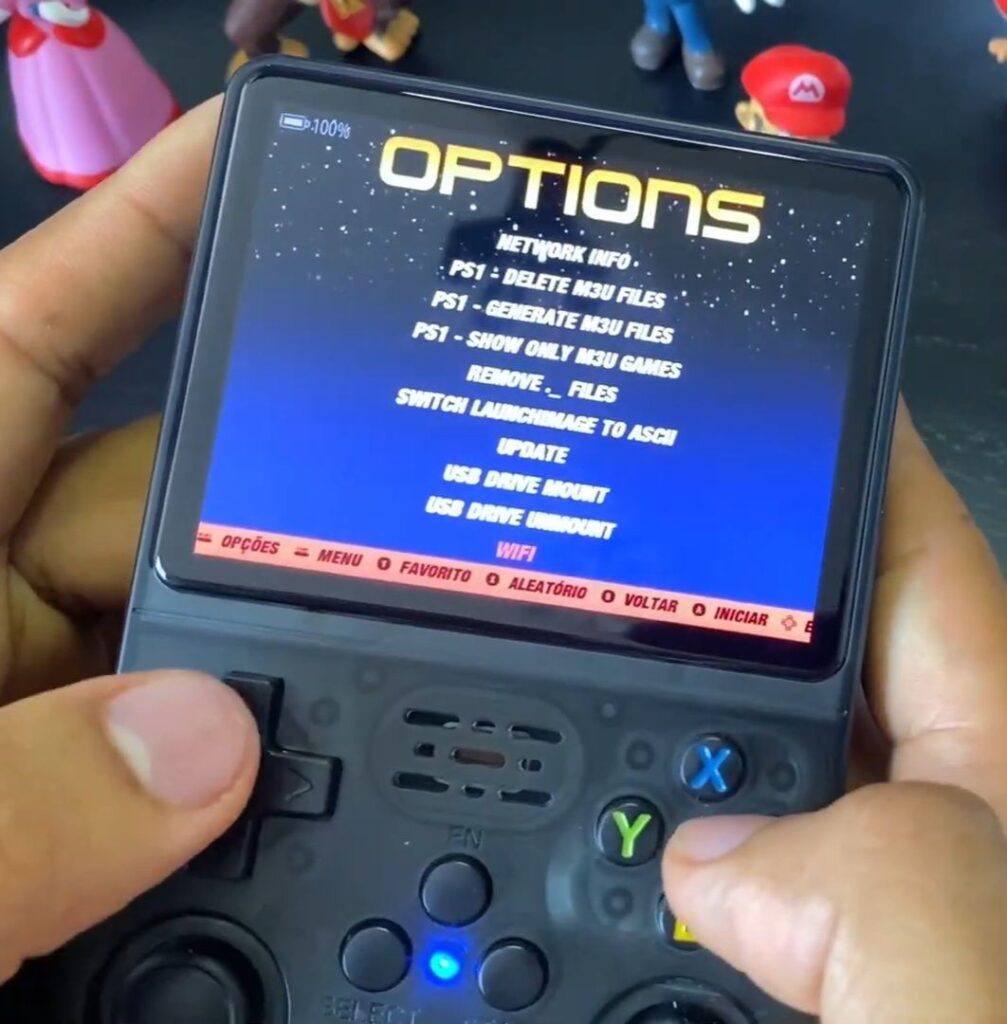
⚠️ Atenção ao Tema do Sistema:
Alguns temas, como o Epic, apresentam um bug que esconde o menu Wi-Fi. Se isso acontecer, mude temporariamente o tema para visualizar a opção corretamente.
3. Escolha a Rede e Digite a Senha
- Após acessar o menu Wi-Fi, pressione A para iniciar a busca por redes.
- Escolha a sua rede Wi-Fi.
- Digite a senha corretamente (letras maiúsculas e caracteres especiais, se houver).
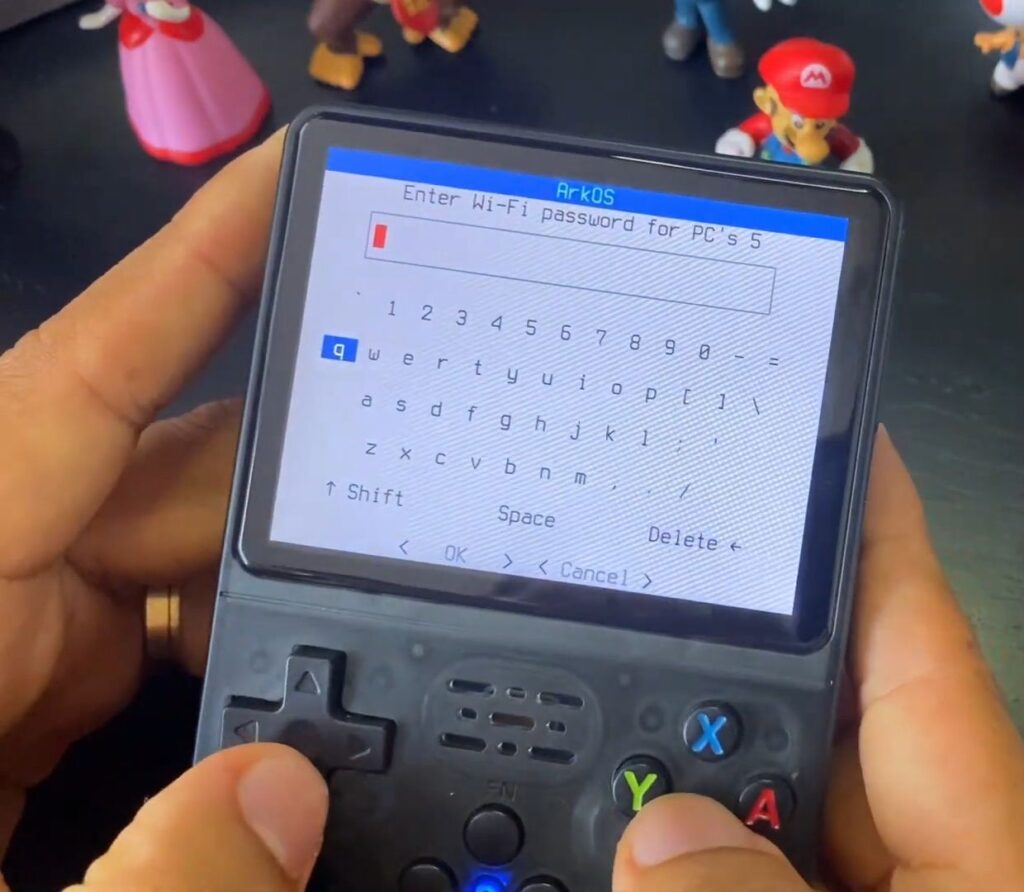
- Pressione OK.
O console pode emitir um som durante a conexão. Se o sinal estiver bom, ele exibirá que está conectado.
4. Verifique se Está Conectado
- Volte ao menu anterior e acesse Network Info.
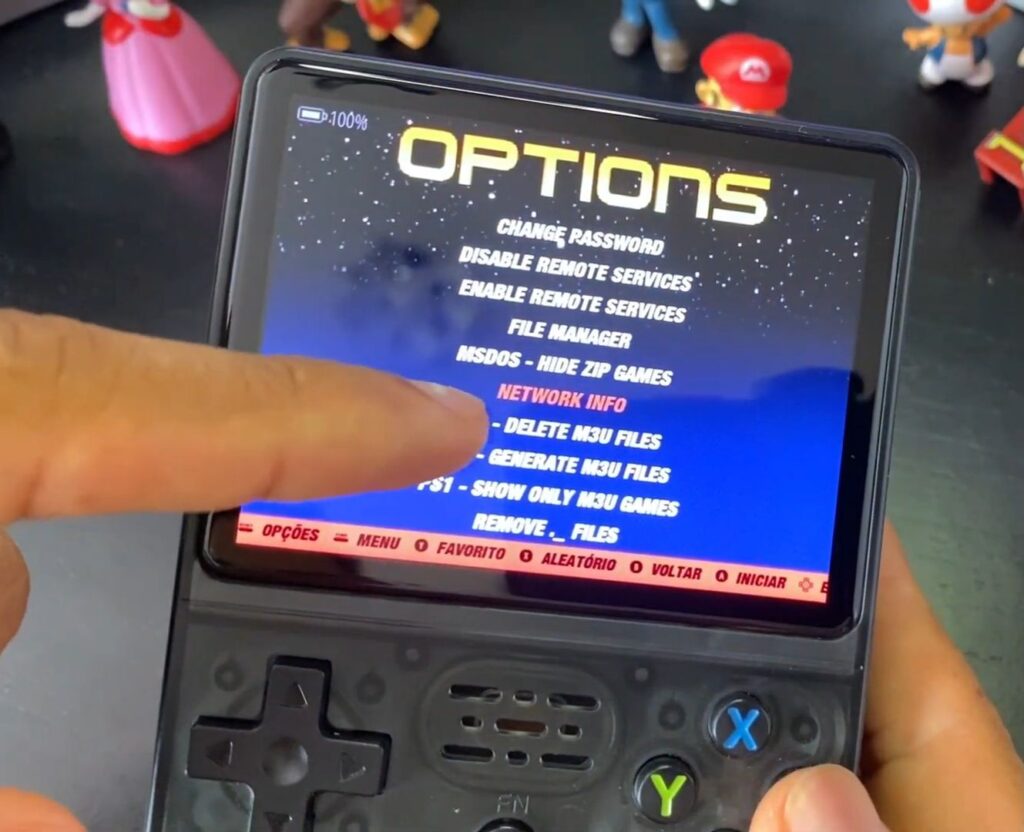
- Verifique se há um IP atribuído — isso indica que o console está conectado à internet.
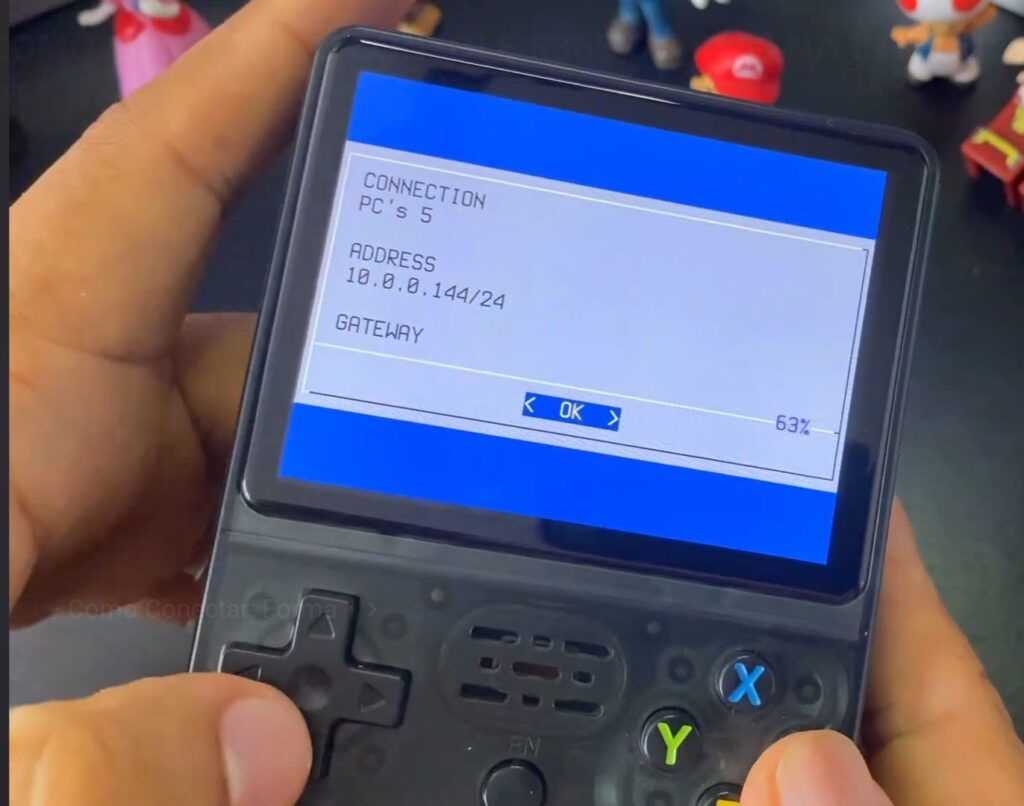
Com isso, você poderá acessar o console via rede local pelo seu Windows, Linux ou Mac.
Problemas Comuns e Como Resolver na internet do R36S ou R35S
Wi-Fi Não Conecta?
- Verifique se os adaptadores estão bem encaixados.
- Reinicie o console com os adaptadores conectados.
- Certifique-se de que está usando a porta OTG correta.
- Teste com outro adaptador OTG se possível.
Bug de Conexão em Versões Antigas
Se você está usando uma imagem desatualizada, como a de setembro de 2023, pode enfrentar bugs no Wi-Fi. Nesse caso, é recomendável fazer o update da imagem para uma versão mais nova (ex: dezembro de 2023), que já corrige esse problema.
Conclusão
Conectar o R36S ou R35S na internet via Wi-Fi não é tão complicado quanto parece — basta usar os adaptadores corretos, seguir o passo a passo e, se necessário, atualizar a imagem do sistema para evitar bugs.
Com a conexão ativa, você poderá aproveitar ainda mais os recursos do seu console, incluindo o acesso via rede local e melhorias nos pacotes de jogos.
Se você quer garantir compatibilidade e estabilidade, confira os links de adaptadores testados e aprovados aqui a baixo!
Valeu e Tamo Junto! 🤙