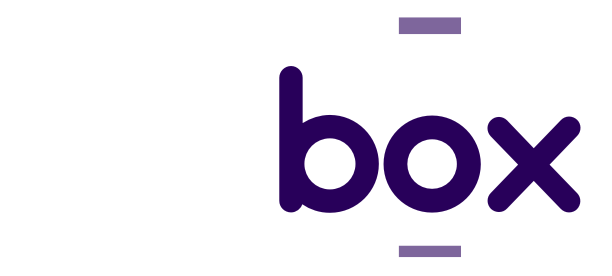Você tem um notebook antigo parado em casa, sem uso, com desempenho baixo para tarefas modernas? Sabia que é possível transformá-lo em um verdadeiro console retrô, capaz de rodar diversos emuladores de videogames clássicos como Super Nintendo, Game Boy, Nintendo 64 e muito mais? Neste artigo, você vai aprender passo a passo como dar uma nova vida ao seu notebook antigo usando o sistema Batocera.
Mas antes, como de costume, segue o vídeo completo no canal Gfbox 👇:
Por que usar o Batocera para transformar seu notebook?
O Batocera é um sistema operacional leve e especializado em emulação de jogos. Ele transforma seu computador ou notebook em um central de jogos retrô, rodando jogos de diversos consoles clássicos com alta compatibilidade e performance.
Diferente de sistemas como o Windows, o Batocera não exige muitos recursos de hardware. Com apenas 1 GB de memória RAM e um processador modesto, é possível rodar diversos emuladores com qualidade. Isso o torna ideal para notebooks mais antigos, como o Samsung RV415, muito popular entre os anos de 2008 e 2010.
O que você vai precisar
Antes de começar o processo de instalação, certifique-se de ter os seguintes itens:
- Um notebook antigo funcional (mínimo 1 GB de RAM)
- Um HD, SSD, pen drive ou microSD para instalar o Batocera
- Um computador secundário para gravar a imagem do sistema
- Adaptador SATA para USB (caso use SSD ou HD)
- Um controle compatível (pode ser com fio ou Bluetooth)
- Acesso à internet para download dos arquivos necessários
Opções de instalação
Você pode instalar o Batocera de várias formas:
- HD ou SSD: Recomendado. Permite maior velocidade e estabilidade.
- Pen drive: Boa opção para quem deseja portabilidade e praticidade.
- MicroSD: Viável, mas requer adaptador USB compatível.
Para instalação em HD ou SSD, conecte o dispositivo em outro computador usando um adaptador SATA-USB. Isso é necessário porque o Batocera não é instalado como um sistema comum (ex: Windows). Ele precisa ser gravado no disco via Balena Etcher.
Passo a passo para instalar o Batocera
1. Baixe o Batocera Linux
Acesse o site oficial: batocera.org
Clique em “Get Batocera Linux” e selecione a versão adequada para notebooks e PCs. Atualmente, a versão é a 41, mas baixe sempre a mais recente disponível. O arquivo tem aproximadamente 3 GB.
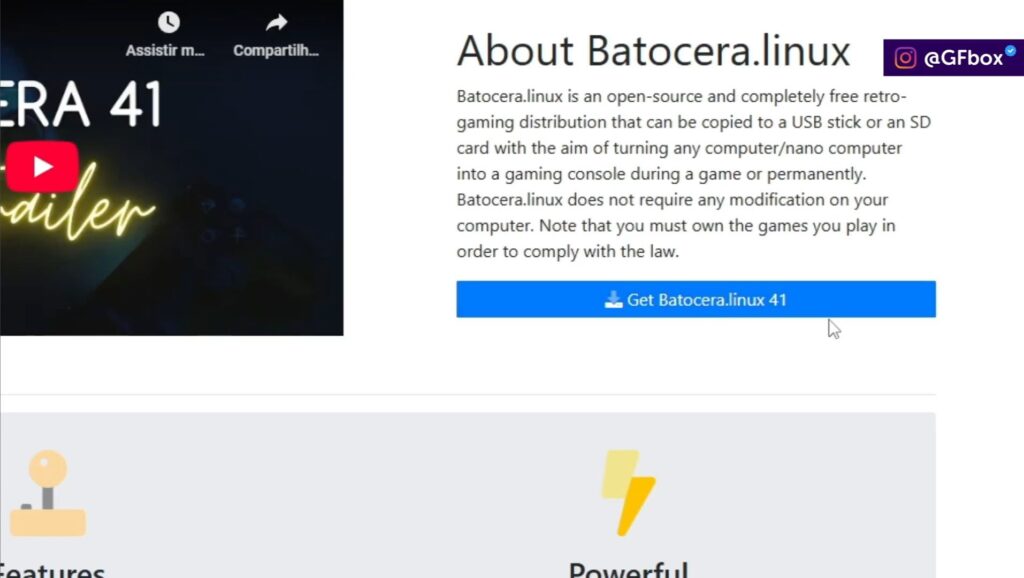
2. Extraia a imagem do sistema
Após o download, extraia o conteúdo do arquivo com programas como WinRAR, 7-Zip ou o próprio descompactador do Windows. A imagem extraída terá cerca de 8,5 GB.
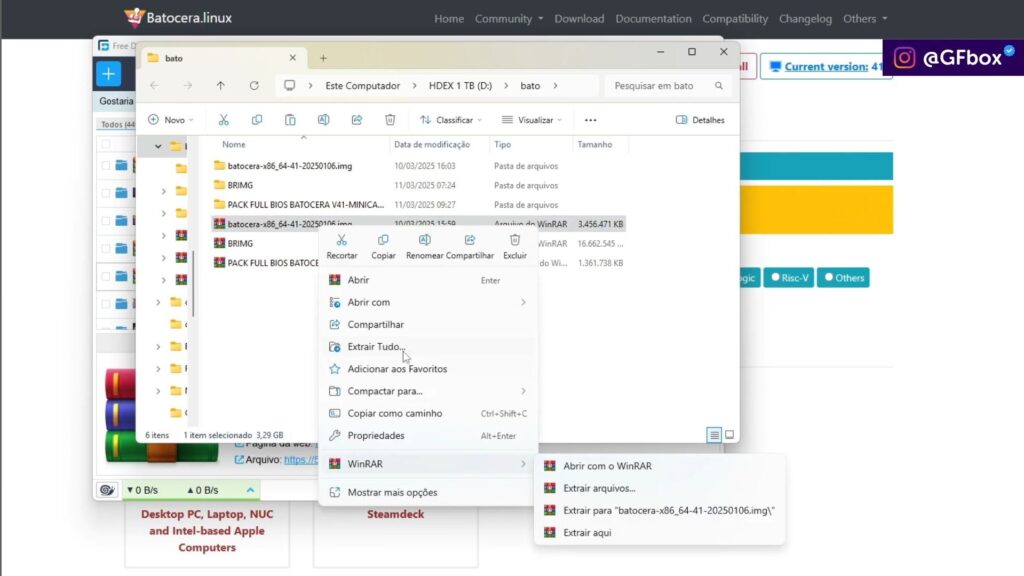
3. Instale o Balena Etcher
Acesse o site oficial balena.io e baixe a versão do Balena Etcher para Windows. Após instalar, abra o programa para gravar a imagem do Batocera.
4. Baixe as BIOS necessárias
As BIOS são essenciais para a emulação de consoles.
- Acesse o link: gfbox.com.br/95kg
- Inscreva-se no canal para liberar o download das BIOS.
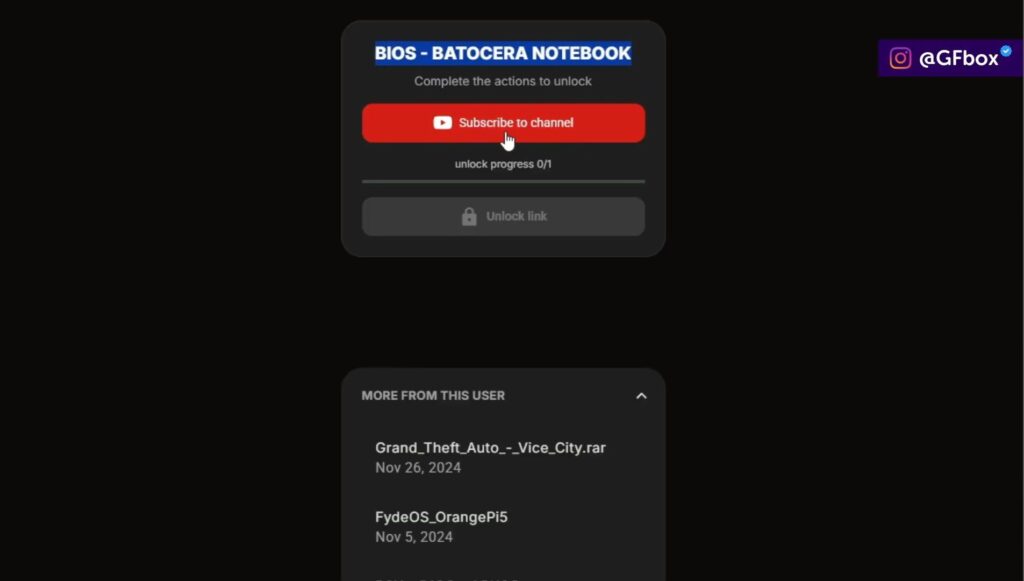
- O site redireciona para um repositório confiável com todos os arquivos organizados, você irá baixar o arquivo chamado “Archive“.
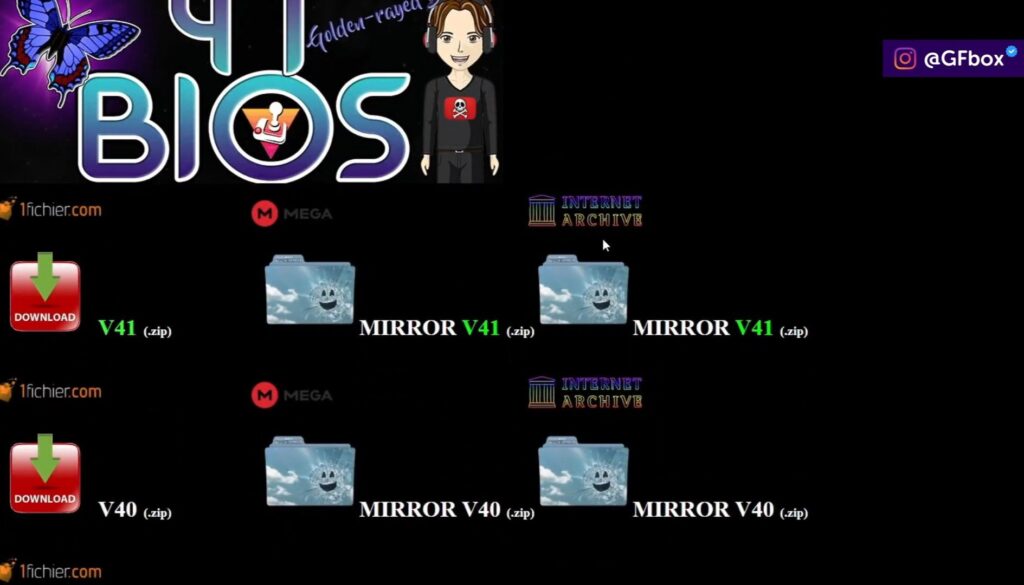
Após baixar, extraia o conteúdo, que deve conter quatro pastas principais com as BIOS exigidas pelo Batocera.
5. Grave a imagem no dispositivo
Com o Balena Etcher aberto:
- Clique em “Flash from file” e selecione a imagem do Batocera
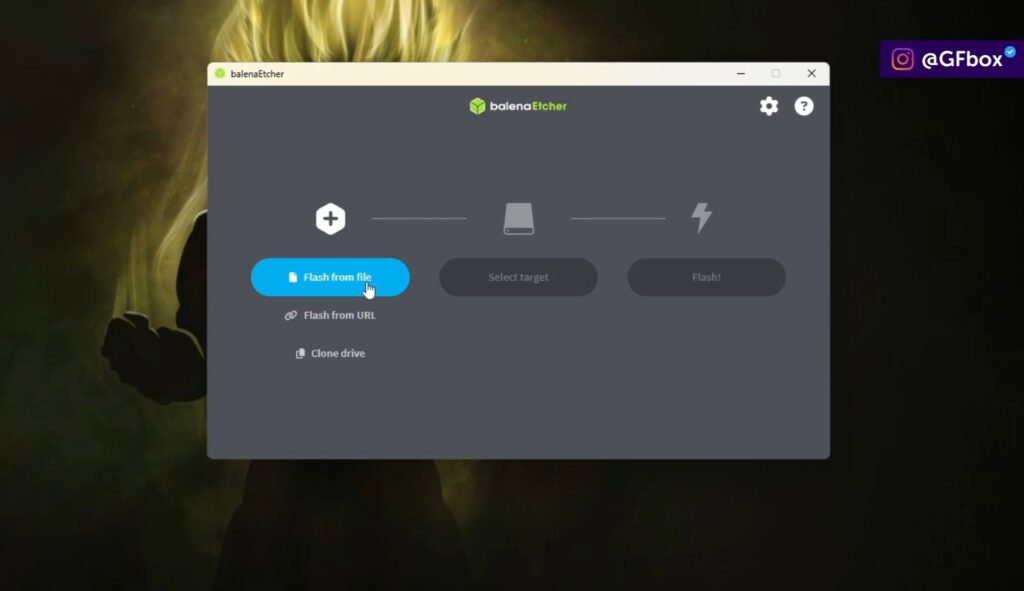
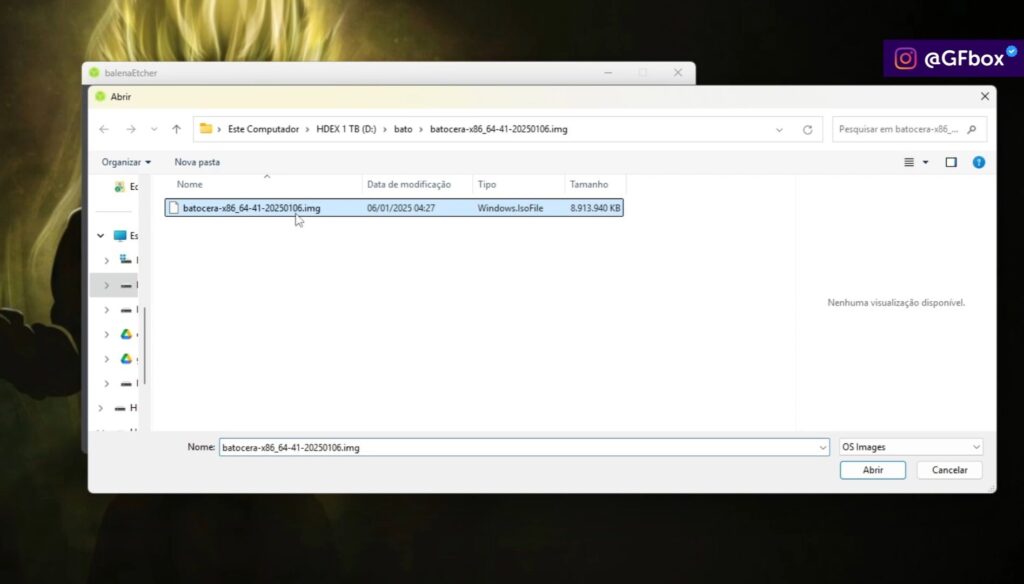
- Clique em “Select Target“, escolha o dispositivo de destino (HD, SSD, pen drive ou microSD)
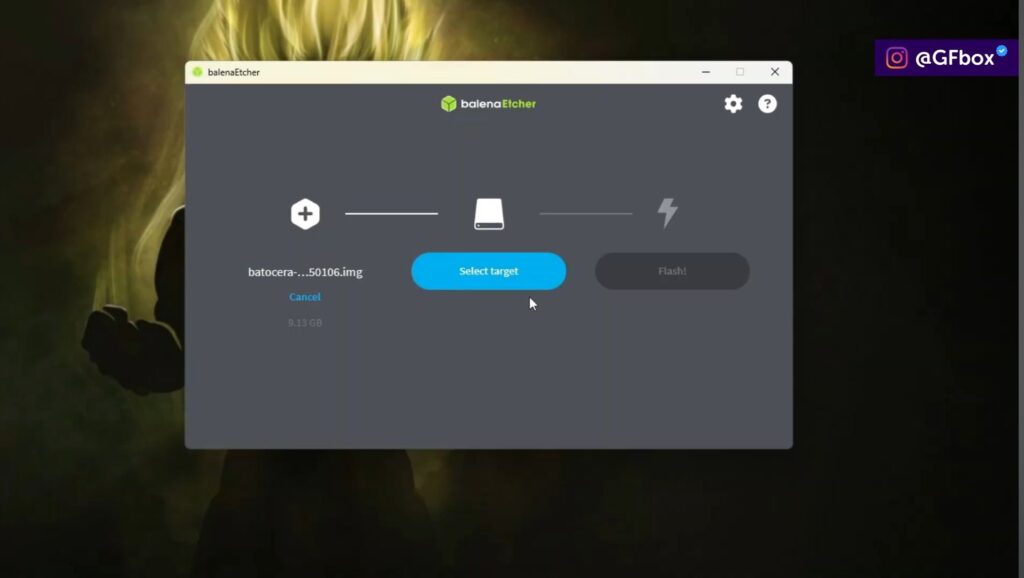
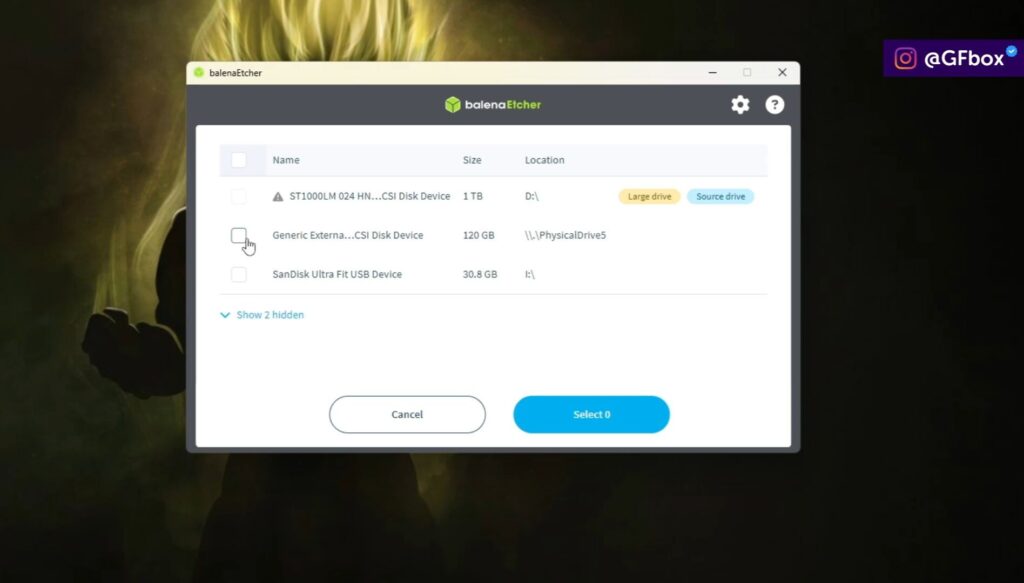
- Clique em “Flash” e aguarde o processo de gravação
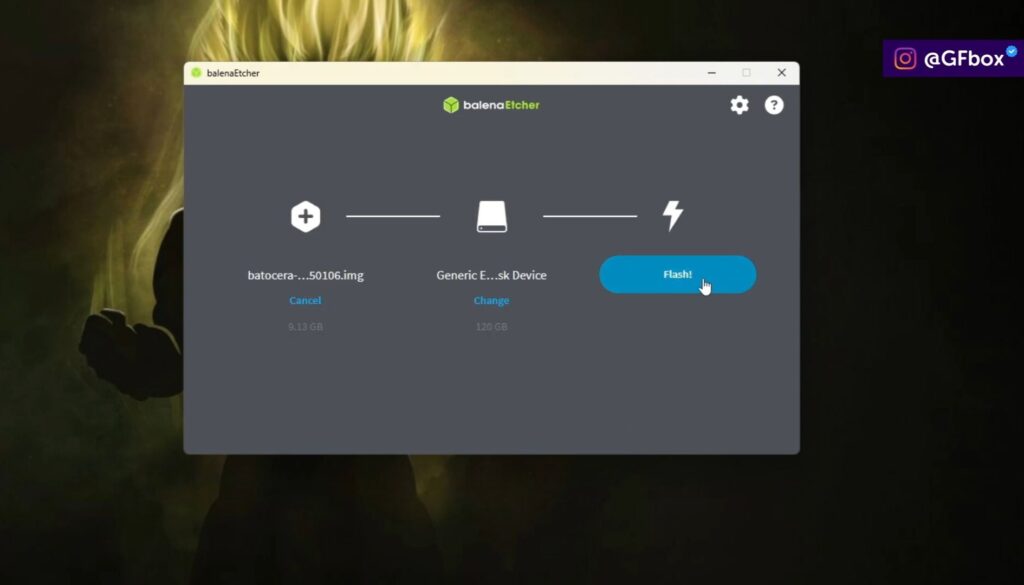
Configurando o notebook antigo
No exemplo do vídeo, foi utilizado um Samsung RV415 com apenas 2 GB de RAM. Ao adicionar mais 2 GB, totalizando 4 GB, o desempenho para jogos retrô foi ainda melhor. Porém, se você tiver apenas 1 GB, o Batocera ainda funcionará, já que é otimizado para rodar com poucos recursos.
Com o sistema instalado e as BIOS configuradas, basta ligar o notebook com o dispositivo conectado, selecionar o boot correto (via BIOS ou menu de inicialização) e aproveitar os jogos.
Como Conectar o Batocera na Rede Wi-Fi
Conectar o Batocera à internet é essencial para instalar temas, transferir jogos e BIOS diretamente do seu computador. Veja abaixo o passo a passo para configurar a conexão Wi-Fi:
1. Acesse os Ajustes de Rede
- No menu principal do Batocera, vá até Ajustes de Rede.
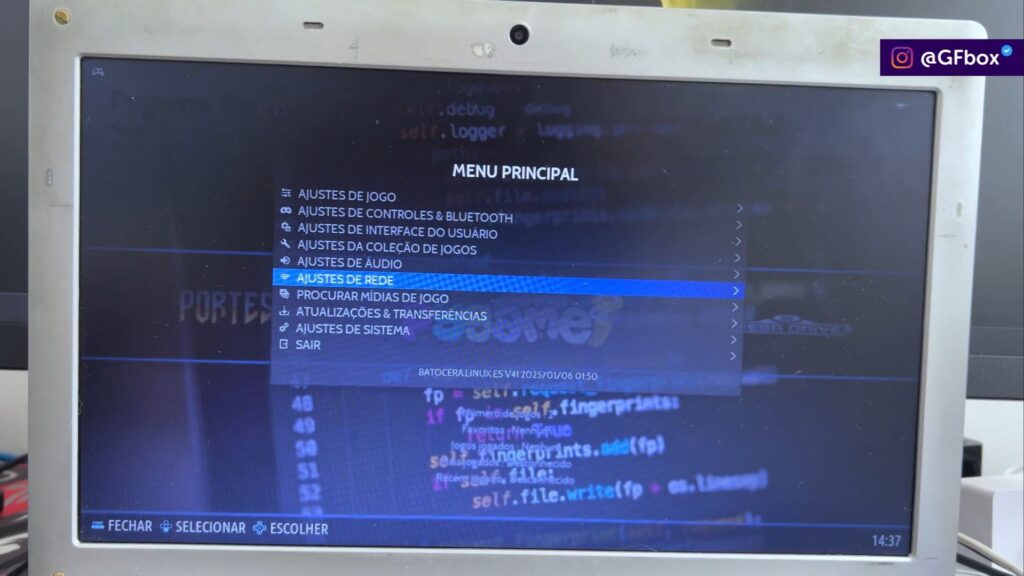
- Se o sistema ainda não estiver conectado, você verá a opção “Ativar o Wi-Fi”.
2. Ative o Wi-Fi
- Selecione “Ativar o Wi-Fi”.
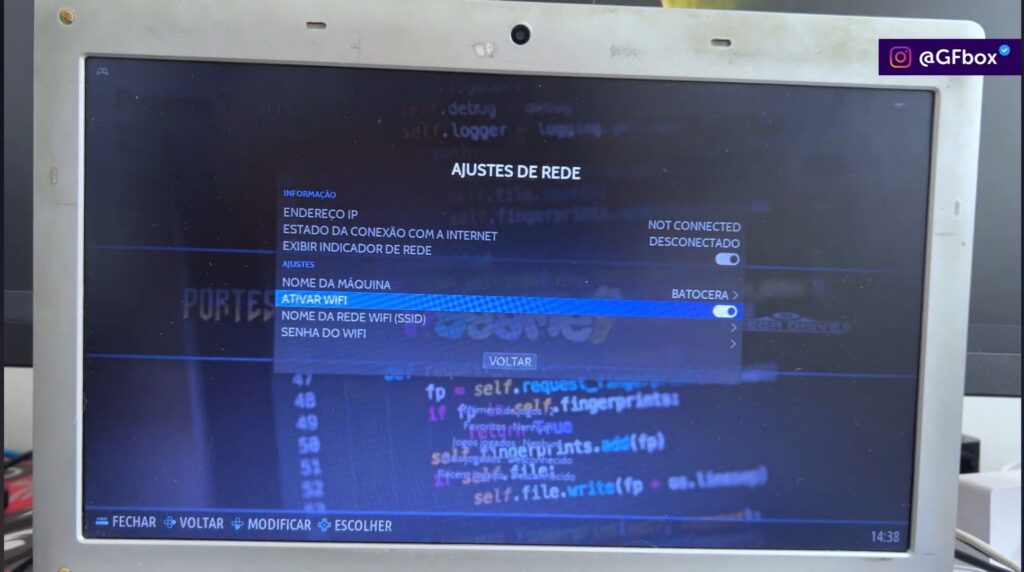
- Pode haver uma pequena travada no sistema, o que é normal nesse primeiro momento.
- Aguarde até aparecer o campo com o ID das redes disponíveis.
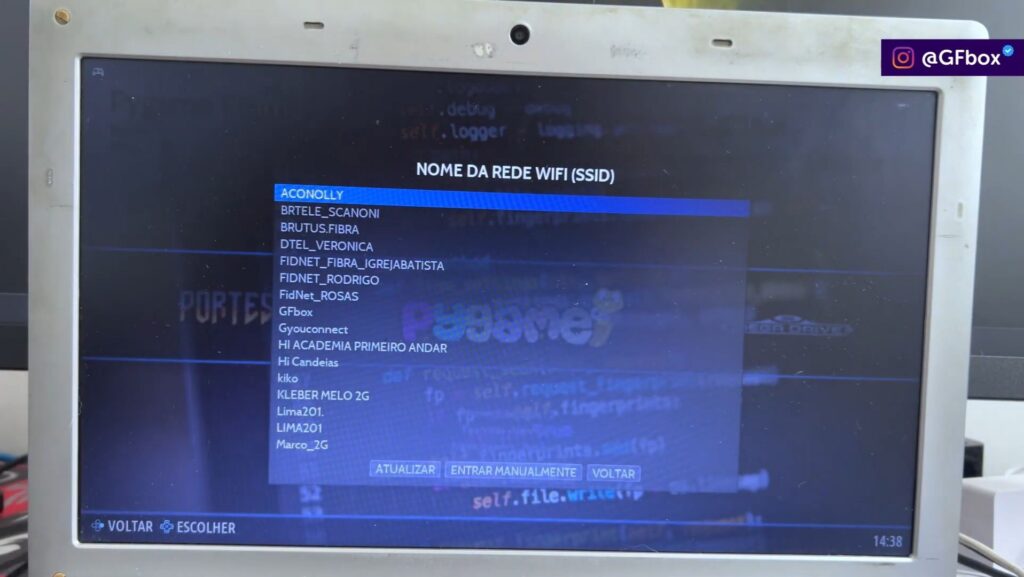
3. Escolha a Rede e Digite a Senha
- Em Nome da Rede, selecione sua rede Wi-Fi (ex: GFbox).
- No campo Senha, digite a senha da rede corretamente.
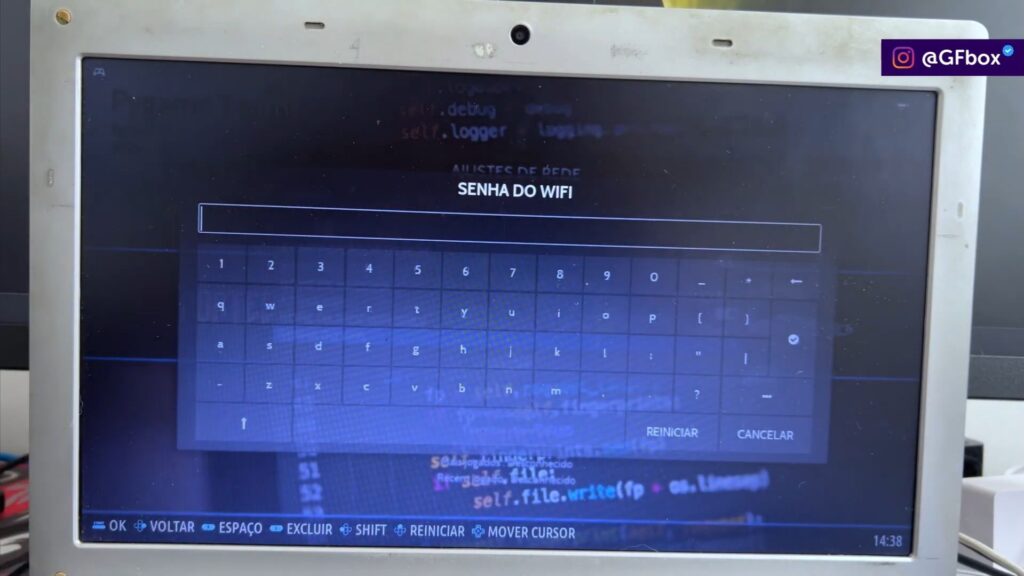
- Após inserir, pressione voltar no menu.
4. Aguarde a Conexão
- O sistema pode travar novamente por alguns segundos — isso é normal durante o processo de conexão.
- Assim que conectado, a opção “Ativo” será exibida e um endereço IP será gerado.
5. Anote o Endereço IP
- Reabra o menu de Ajustes de Rede para verificar o IP atribuído.
- Esse IP será importante caso você deseje:
- Acessar o Batocera via rede local
- Transferir ROMs, BIOS e temas diretamente do seu computador
6. Problemas Comuns e Soluções
- Em notebooks antigos, pode haver incompatibilidade com o driver de rede.
- Se o Wi-Fi não ativar ou não aparecer o IP:
- Reinicie o Batocera e tente novamente.
- Se ainda assim não funcionar, será necessário seguir um procedimento alternativo (como instalar via pen drive).
- Esses casos são raros, mas podem acontecer.
Como Instalar Temas no Batocera (Online)
Se o seu dispositivo estiver conectado à internet, é possível instalar temas diretamente pelo sistema. Veja como:
1. Acesse o Menu de Temas
- No menu principal, vá até: Atualizações e Transferências > Temas


- Será exibida uma biblioteca com diversos temas gratuitos prontos para instalação.
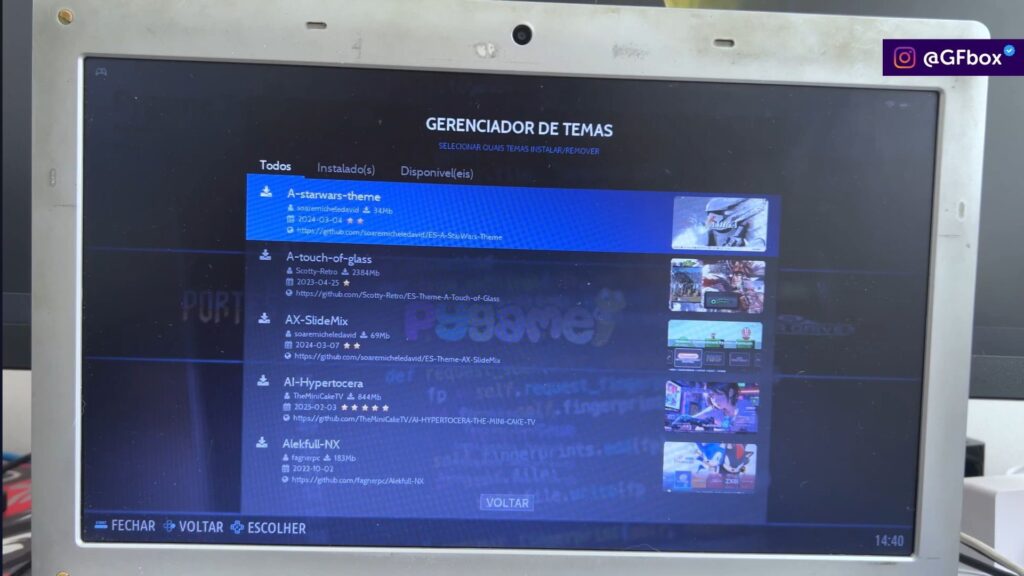
2. Escolha e Instale um Tema
- Selecione o tema desejado na lista.
- Pressione novamente para confirmar a instalação.
- O sistema fará automaticamente o download, extração e instalação do tema escolhido.
Dica de Tema:
O Arcade Planet é altamente recomendado. É leve, visualmente bonito e compatível com vários hardwares.
3. Ative o Tema Instalado
- Após a instalação, volte ao menu principal e vá até:
Ajustes de Interface do Usuário > Definir Tema
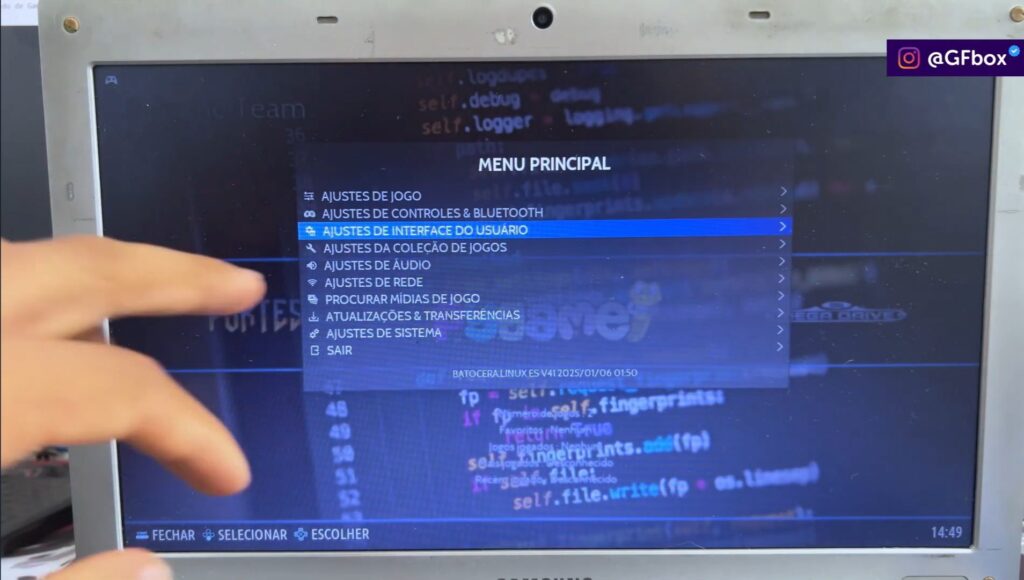
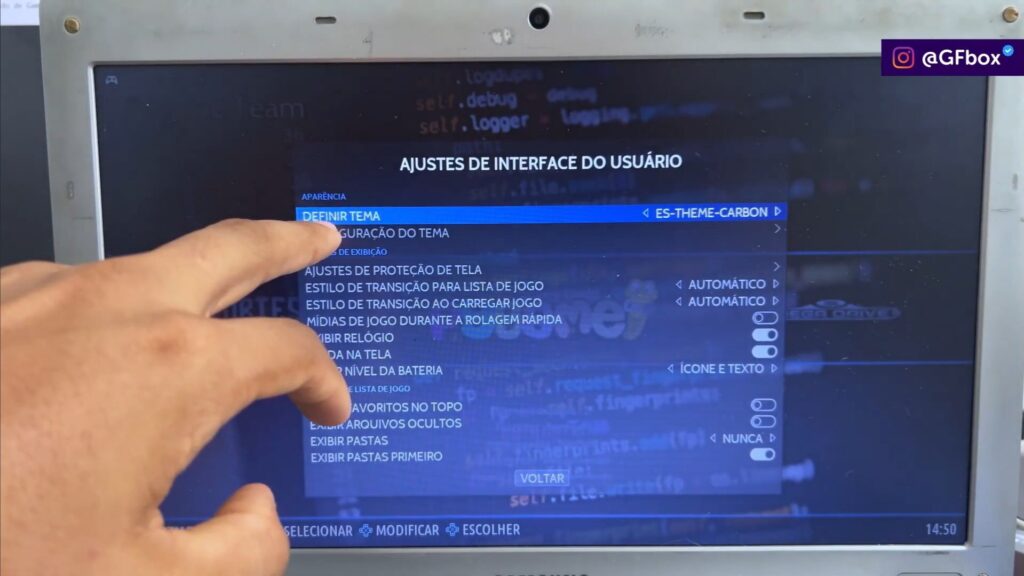
- O tema recém-instalado aparecerá na lista.
- Selecione o novo tema e aguarde a aplicação.
O tempo de carregamento pode variar conforme o desempenho do seu dispositivo. Tenha paciência durante a troca do tema.
Como Configurar o Controle no Batocera
Após instalar o tema desejado, é hora de configurar o controle. Siga os passos abaixo:
1. Acesse as Configurações de Controle
- Pressione o botão Start no menu principal.
- Vá até Ajustes de Controle e Bluetooth > Mapeamento de Controle.

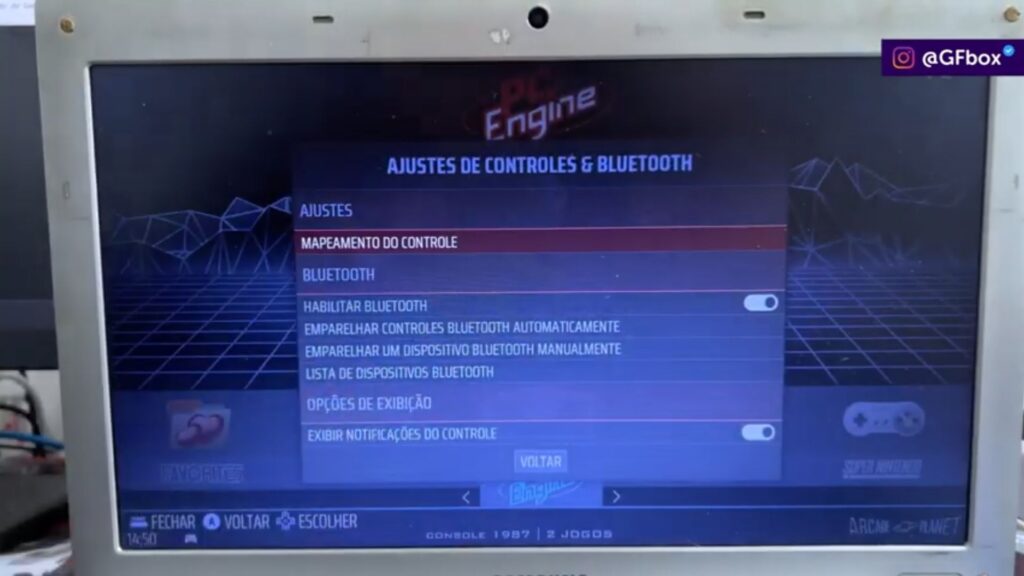
2. Inicie o Mapeamento do Controle
- O sistema pedirá para você pressionar e segurar qualquer botão do seu controle para começar a configuração.
- Uma sequência de comandos será exibida, e você deverá pressionar os botões correspondentes no seu controle.
3. Botões a Serem Configurados
A sequência padrão inclui:
- Botões principais: A, B, X, Y (ou equivalentes no PlayStation)
- Direcionais: Cima, Baixo, Esquerda, Direita
- Botões de ombro: L1, R1, L2, R2
- Analógicos: Movimento e cliques
- Tecla Hotkey: Usada para atalhos, sair de jogos, salvar, etc.
Dica: Se o seu controle tiver botão “Home“, use-o como Hotkey. Caso não tenha, o botão “Select” é uma alternativa comum.
4. Controles Bluetooth
- Se o seu controle for Bluetooth e o computador não tiver suporte nativo, utilize um adaptador USB Bluetooth.
- O pareamento pode ser feito diretamente pelo menu do Batocera.
- Em caso de dúvidas, procure tutoriais específicos ou peça ajuda em comunidades do Batocera.
Instalar Jogos e BIOS no Batocera Usando Pen Drive (Método Offline)
Se o seu notebook não conectou à rede Wi-Fi ou se você prefere um método offline, o pen drive é uma excelente alternativa para instalar jogos (ROMs) e BIOS no Batocera. Veja abaixo como fazer isso corretamente:
1. Baixe os Arquivos no Computador
- Acesse um computador com internet.
- Faça o download das BIOS e das ROMs dos consoles desejados.
- Organize os arquivos antes de transferir para o pen drive:
- Crie duas pastas principais no pen drive:
bioseroms. - Dentro da pasta
roms, crie subpastas para cada console, comoSNES,GBA,Atari2600, etc.
- Crie duas pastas principais no pen drive:
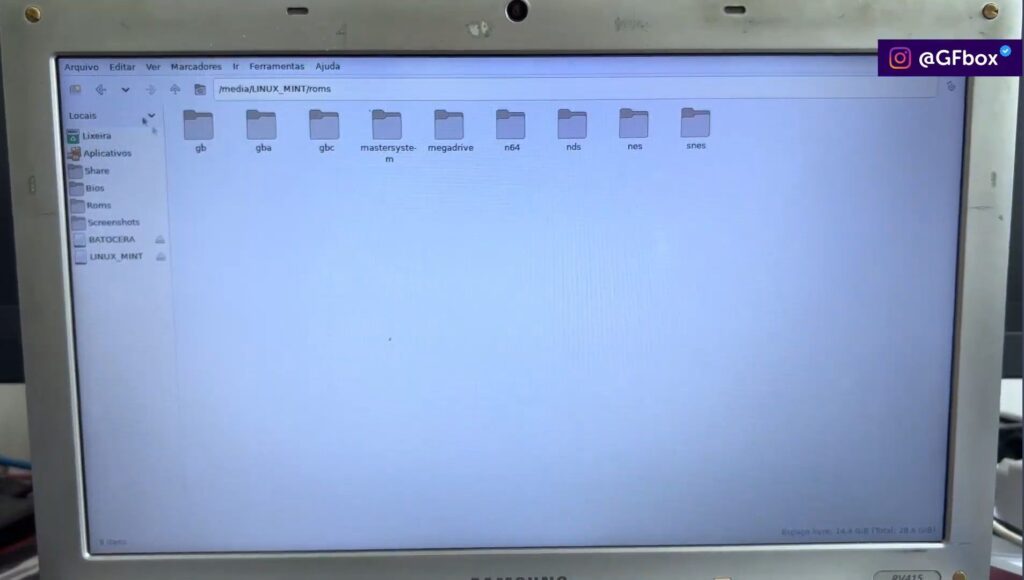
2. Conecte o Pen Drive ao Notebook com Batocera
- Insira o pen drive no notebook onde o Batocera está instalado.
- Pressione F1 para abrir o explorador de arquivos do Batocera.
3. Copie os Arquivos para a Partição Share
- Localize seu pen drive no lado esquerdo da janela do explorador (pode aparecer com nomes como “Linux Mint” se foi usado em outra instalação).
- Acesse a pasta
biosdentro do pen drive.
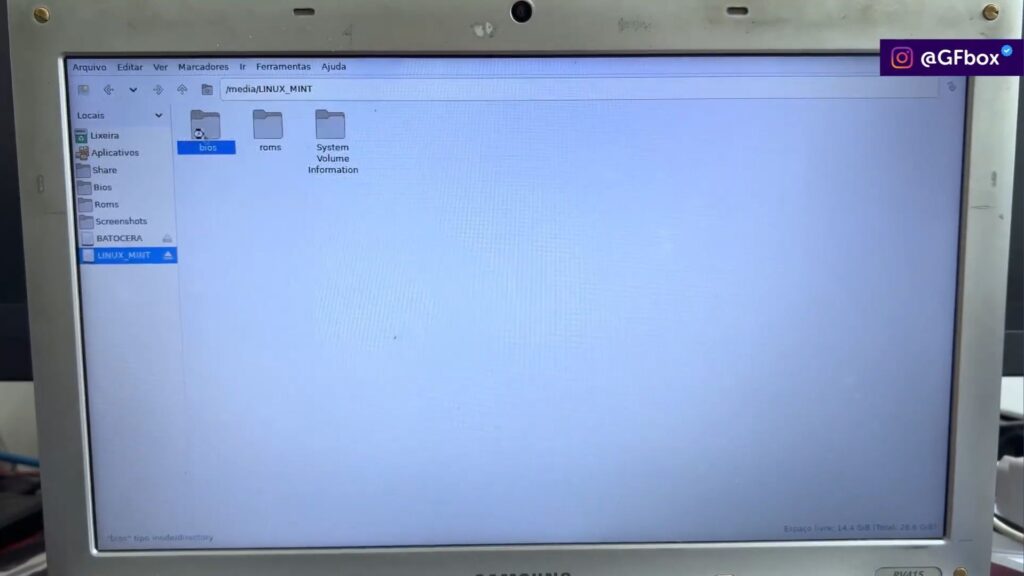
- Selecione todos os arquivos e pastas e copie (Ctrl+C ou botão direito > Copiar).
- Navegue até a partição
share > biosdo Batocera. - Cole os arquivos (Ctrl+V).
4. Substitua os Arquivos (Se Necessário)
- Ao colar, o sistema pode detectar arquivos duplicados.
- Marque a opção “Aplicar para todos”.
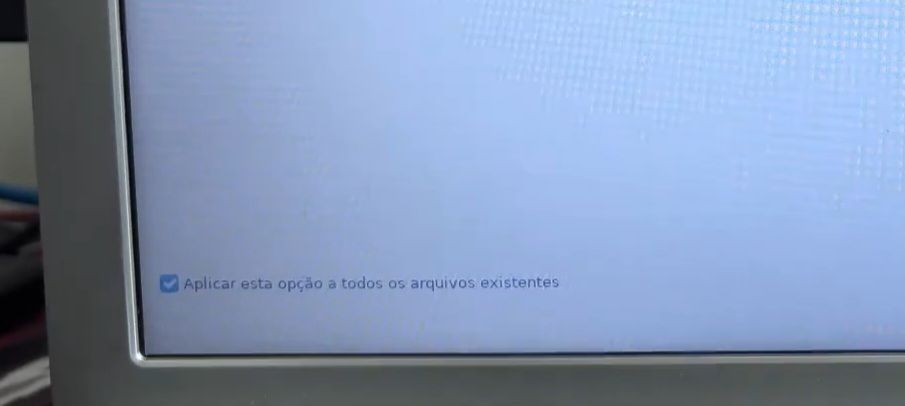
- Selecione “Sobrescrever” para garantir que as BIOS corretas sejam utilizadas.
5. Instale as ROMs de Jogos
- Volte ao pen drive e entre na pasta
roms. - Copie os arquivos de jogos e cole na pasta correspondente ao console dentro da partição
share > romsno Batocera.- Exemplo: Jogos de Super Nintendo devem ir na pasta
SNES.
- Exemplo: Jogos de Super Nintendo devem ir na pasta
6. Utilize Packs Prontos (Opcional)
- Para facilitar o processo, você pode usar packs prontos de ROMs, como o Pack Retrô BR do nosso projeto aqui do GFbox que é o Games Pack Up.
Vantagens
- Já vem com os jogos organizados por console.
- Os arquivos já estão com os nomes padronizados para funcionar direto no Batocera.
- Inclui imagens e vídeos dos jogos para deixar a interface mais bonita e organizada.
Você pode simplesmente:
- Selecionar os pacotes de jogos já organizados.
- Arrastar para a pasta correta dentro de
share\roms.
Acessando o Batocera pela Rede Local via IP (Compartilhamento de Arquivos)
Se o seu notebook com Batocera estiver conectado à mesma rede que o seu computador principal, você pode acessar os arquivos do sistema Batocera diretamente pelo Windows. Isso facilita a instalação de jogos, BIOS e temas de forma remota e prática.
1. Verifique o IP do Batocera
Antes de tudo, certifique-se de que o Batocera está conectado à internet. Você pode ver o IP acessando:
- Menu → Ajustes de Rede → Ativar Wi-Fi (Como fizemos anteriormente)
- Após conexão, o IP será exibido (ex:
10.0.0.114)
2. Acesse pelo Windows (Explorador de Arquivos)
No computador que vai enviar os arquivos:
- Pressione
Windows + Rpara abrir o Executar. - Digite o seguinte comando
\\10.0.0.XXXsubstituindoXXXpelo IP do seu Batocera (ex:\\10.0.0.114) - E por fim clique em OK.
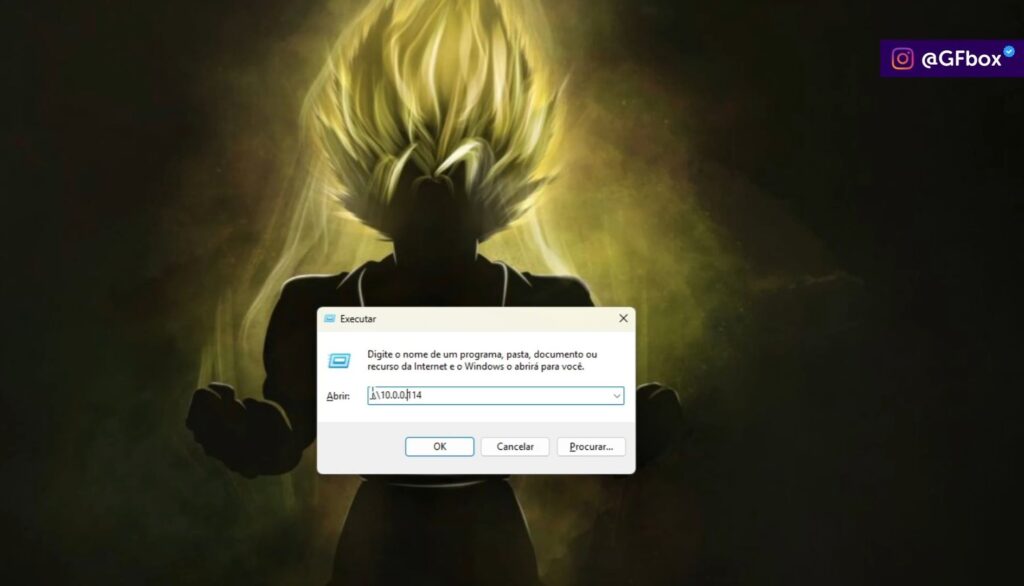
Importante: O computador que está enviando os arquivos deve estar na mesma rede que o Batocera (seja via cabo ou Wi-Fi). Se estiverem em redes diferentes, não funcionará.
3. Autenticação (Se Solicitada)
Se o Windows solicitar usuário e senha, insira:
- Usuário:
root - Senha:
linux
Como Instalar BIOS e ROMs no Batocera pela Rede (de Forma Online)
Agora que já conectamos o Batocera via rede local no Windows, chegou a hora de transferir os arquivos essenciais: BIOS e ROMs. Neste método, vamos fazer tudo online, sem precisar de pendrive ou HD externo.
1. Instalando as BIOS no Batocera
As BIOS são arquivos fundamentais para que muitos consoles funcionem corretamente no Batocera. Sem elas, alguns emuladores simplesmente não abrem.
Como instalar:
- Copie as quatro pastas de BIOS que você baixou.
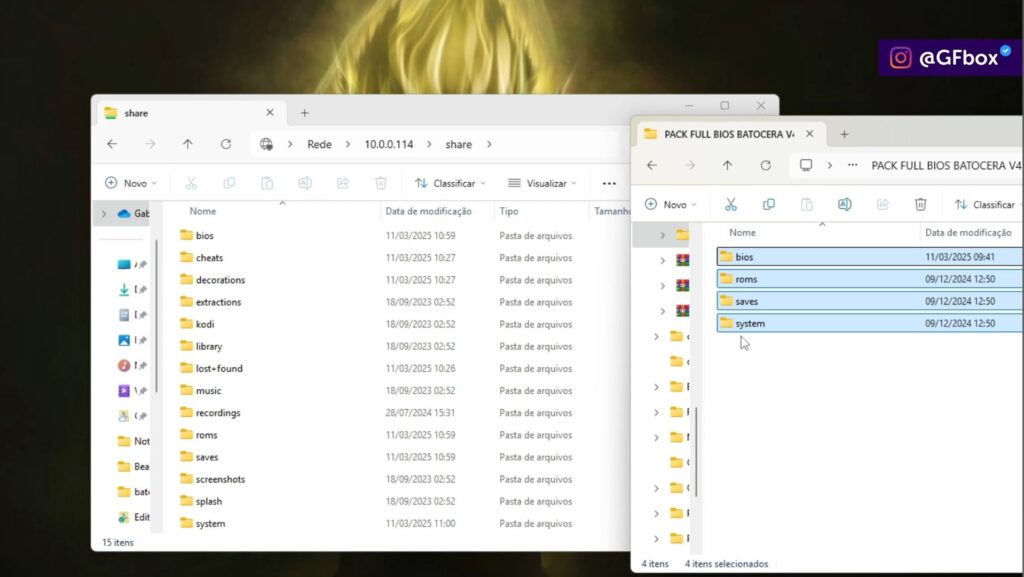
- Cole diretamente na raiz (irá passar diretamente como se estivesse passando pra um pen drive).
2. Instalando ROMs (Jogos) no Batocera
A instalação das ROMs também é simples. Você só precisa colocar os jogos na pasta correta de cada console.
Caminho das ROMs:
- Vá para:
share > roms - Dentro dessa pasta, você verá várias subpastas, cada uma representando um console (ex:
nes,snes,megadrive,psx,n64, etc.)
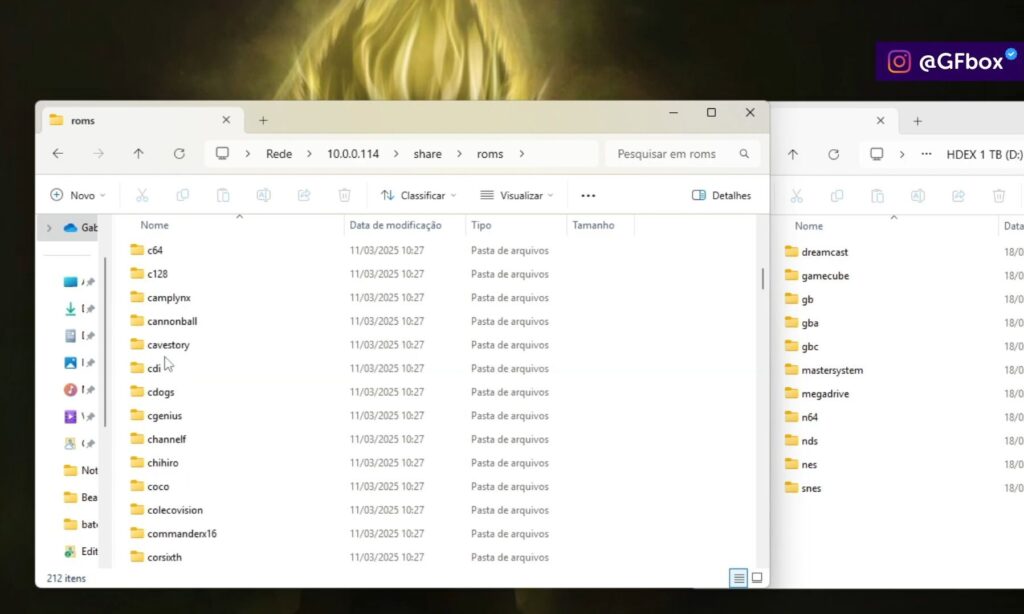
Como organizar:
- Baixe as ROMs correspondentes a cada console.
- Copie os arquivos e cole na pasta correta.
- Exemplo: ROMs de Super Nintendo vão em
share\roms\snes. - ROMs de Nintendo 64 vão em
share\roms\n64.
- Exemplo: ROMs de Super Nintendo vão em
Atenção: Nem todos os consoles vão funcionar em todos os computadores.
Consoles como Dreamcast, PS2 ou N64 exigem mais desempenho. Se o seu PC ou notebook for mais antigo, evite usar esses sistemas.
3. Dica final:
Evite copiar ROMs de consoles que você sabe que seu computador não vai rodar bem, como:
- Dreamcast
- Nintendo 64
- PlayStation 2
Concentre-se nos sistemas que funcionam bem no seu hardware, e aproveite a jogatina!
Se tiver dúvidas sobre onde colocar cada arquivo ou se um console específico vai rodar, deixe sua pergunta nos comentários do vídeo acima 👆🏽!
Conclusão
Transformar um notebook antigo em console com o Batocera é uma excelente alternativa para reutilizar equipamentos sem uso. Você poderá jogar com amigos e familiares títulos clássicos de forma leve, prática e nostálgica.
Se mesmo com este passo a passo você encontrar dificuldades, é possível contar com um suporte especializado via WhatsApp com nossa equipe do GFbox, com link disponível na descrição do vídeo original. Até a próxima!
Tamo Junto! 🤙
Artigos Relacionados
Como Instalar Windows e o Batocera no Mesmo HD ou SSD: Guia Completo 2024
Como Instalar Jogos e ROMs no BATOCERA: Guia Completo
Batocera: Como Instalar BIOS Corretamente