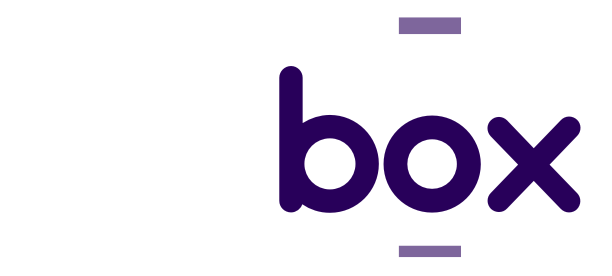Se você está procurando uma maneira de adicionar games do PlayStation 1 ao seu R36S ou R35S, está no lugar certo! Neste artigo, vou te guiar passo a passo para garantir que seus jogos rodem perfeitamente, desde a instalação até a troca automática de discos.
Saiba que existe um vídeo muito bem explicado sobre esse assunto aqui:
Preparando o MicroSD e Organizando os Arquivos
Para começar, é fundamental entender a organização dos arquivos no MicroSD do seu console. Você deve armazenar os jogos na pasta PSX dentro do cartão. Se você possui um único MicroSD, conecte-o ao computador usando um adaptador confiável (como esse da Baseus) e prepare-o para a transferência dos arquivos.
Quando conectar o MicroSD ao Windows, ele deve exibir as partições boot e EasyRoms. Caso a partição EasyRoms não apareça, não se preocupe! Isso pode ser facilmente resolvido atribuindo uma letra de unidade à partição via o gerenciador de discos do Windows.
Baixando e Instalando as BIOS do PSX
Para que os jogos do PlayStation 1 rodem corretamente, é necessário instalar as BIOS corretas no seu console. As BIOS são arquivos essenciais que emulam o hardware do PlayStation original. Você pode encontrá-las facilmente online ou usar o link que deixei aqui (use a senha: gfbox). Após o download, extraia os arquivos e copie-os para a pasta BIOS em EasyRoms.
Convertendo Roms para o Formato CHD
Embora os jogos possam ser armazenados em diversos formatos, recomendo o formato CHD, que além de comprimir os arquivos, permite a troca automática de discos nos jogos que possuem mais de um CD. Para converter seus jogos para CHD, utilize o programa CHDMan. Basta baixar o software, extrair o conteúdo e organizar os arquivos na pasta input. Após isso, execute o CHDMan para realizar a conversão.
Transferindo Jogos e Configurando a Troca Automática de Discos
Com os jogos convertidos para CHD, transfira-os para a pasta PSX no MicroSD. Depois, no seu console, acesse as opções e ative a função PS1 generate m3u files. Isso criará um atalho que facilitará a troca automática de discos durante o jogo. Para manter a organização, selecione a opção Show only m3u games, que exibirá apenas os jogos organizados por este atalho.
Trocando CDs Manualmente
Quando você inicia o jogo, ele realiza o carregamento normal do Disco 1. Aqueles que tiveram um PlayStation 1 estarão familiarizados com esse processo. No entanto, em determinados momentos, o jogo pode solicitar que você insira o Disco 2, 3, 4 ou até o 5. Um exemplo clássico disso é o Final Fantasy, que requer uma troca frequente de discos.
Para realizar a troca manual, você precisará acessar o RetroArch. No caso da versão mais recente do sistema, você fará isso pressionando as teclas FN + X. Se estiver utilizando uma versão mais antiga, o comando será Select + X. Após acessar o RetroArch, siga os passos abaixo:
- Navegue até a opção Controle de Disco.
- Selecione a opção para carregar um novo disco.
- Na lista de jogos que aparecer, escolha o disco que o jogo está solicitando. Por padrão, você sempre iniciará com o Disco 1.
Considerações Finais
Espero que este guia tenha sido útil para você. Recomendo fortemente que você assista ao vídeo pois ele é mais completo e mais detalhado.