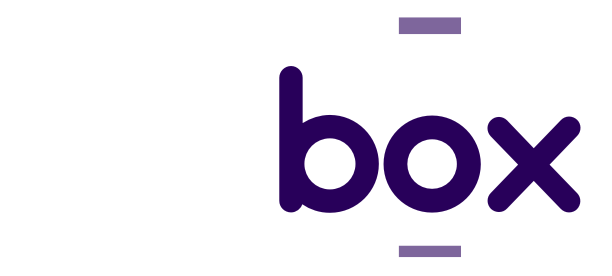Você já imaginou transformar sua Raspberry Pi em um console de videogame completo? Neste artigo, vou te ensinar a fazer exatamente isso, usando o sistema Batocera. Vamos transformar sua Raspberry Pi em um centro de entretenimento com vários consoles clássicos, e o melhor, tudo bem organizado com capinhas e temas incríveis!
Saiba que existe esse vídeo aqui que é muito completo e te explica o passo a passo:
Passo 1: Conheça o Modelo da Sua Raspberry Pi
O primeiro passo é identificar o modelo da sua Raspberry Pi. Pode ser o modelo 3B, 4, Zero ou qualquer outro. Saber o modelo é crucial, pois isso vai determinar qual imagem do Batocera você vai baixar.
Passo 2: Prepare o MicroSD
Para rodar o Batocera, você vai precisar de um cartão MicroSD. Qualquer cartão de 16 GB ou mais deve funcionar, mas quanto maior, melhor! Neste exemplo, usei um cartão de 256 GB.
Com o MicroSD em mãos, vamos instalar o Batocera nele. Primeiro, acesse o site oficial do Batocera (batocera.org) e baixe a versão correta para o seu modelo de Raspberry Pi. A minha é a 3B, então escolhi a imagem correspondente.
Passo 3: Instale o Batocera no MicroSD
Após baixar a imagem do Batocera, você precisará de um programa para gravá-la no MicroSD. Eu recomendo o Balena Etcher. Baixe a versão portátil do Balena, que não precisa ser instalada, e siga os passos abaixo:
- Conecte o MicroSD ao seu computador.
- Abra o Balena Etcher, selecione a imagem do Batocera que você baixou e escolha o MicroSD como destino.
- Clique em Flash e aguarde o processo terminar.
Dica: O Balena pode demorar um pouco para finalizar, especialmente se o seu cartão for grande. Se aparecer um erro na verificação final, não se preocupe, isso é comum.
Passo 4: Inicie o Batocera na Raspberry Pi
Com o Batocera gravado no MicroSD, é hora de colocá-lo na sua Raspberry Pi. Conecte a Raspberry Pi à fonte de energia e ligue-a. O Batocera deve começar a inicializar automaticamente.
Se você tiver um controle de videogame, conecte-o à Raspberry Pi. O Batocera reconhece a maioria dos controles automaticamente, facilitando muito as configurações iniciais.
Gosto muito desse aqui:
Passo 5: Tornando o MicroSD Acessível no Windows
Depois de gravar a imagem do Batocera no MicroSD, o próximo passo é garantir que ele esteja acessível no Windows para que você possa transferir jogos e BIOS para o sistema. Existem dois métodos para fazer isso, ambos são eficazes e vão te ajudar a manter tudo organizado.
Método 1: Formatando o MicroSD via Batocera
- Inicie o Batocera: Conecte o MicroSD na Raspberry Pi e ligue-a. O Batocera vai carregar automaticamente.
- Acesse as Configurações de Sistema: No menu principal do Batocera, vá em
Start>System Settings>Developer Options. - Formate o Disco: Selecione a opção
Format a Diske escolha o MicroSD. Quando solicitado, opte pelo formatoexFAT, pois ele é compatível com o Windows. - Reinicie o Batocera: Após a formatação, o sistema vai pedir para reiniciar. Concorde e deixe o Batocera reiniciar. Isso pode levar alguns minutos, especialmente se o MicroSD for de grande capacidade.
- Verifique no Windows: Desligue a Raspberry Pi, retire o MicroSD e conecte-o ao seu computador. No Windows, ele deve aparecer como uma unidade acessível com duas partições:
booteshare. A partiçãoshareé onde você vai colocar os arquivos.
Se, por algum motivo, o Windows não reconhecer a partição share, não se preocupe. Isso pode acontecer em alguns casos. Nesse cenário, siga para o Método 2.
Método 2: Formatando o MicroSD via Windows
- Baixe e Instale o MiniTool Partition Wizard: Se o primeiro método não funcionar, utilize o programa MiniTool Partition Wizard. Ele é gratuito e fácil de usar.
- Localize o MicroSD: Abra o MiniTool e identifique o MicroSD na lista de discos. Geralmente, ele aparece como uma unidade não alocada ou com uma partição que não é reconhecida pelo Windows.
- Exclua e Crie uma Nova Partição: Clique com o botão direito na partição do MicroSD e escolha
Excluir. Em seguida, clique novamente e selecioneCriar. No campoSistema de Arquivos, selecioneexFATe nomeie a partição comoshare. - Aplique as Mudanças: Clique em
Aplicarpara confirmar as alterações. Isso vai formatar o MicroSD e torná-lo acessível no Windows. - Verifique no Windows: Conecte novamente o MicroSD ao seu computador. Agora, a partição
sharedeve aparecer normalmente, permitindo que você adicione os jogos e BIOS desejados.
Com o MicroSD acessível no Windows, você pode transferir os arquivos necessários e aproveitar ao máximo o Batocera na sua Raspberry Pi!tição do MicroSD para exFAT e a torne acessível no Windows.
Passo 6: Adicionando Jogos e BIOS ao Batocera
Agora que seu MicroSD está configurado e acessível no Windows, você está pronto para adicionar jogos ao Batocera. Este é um dos passos mais empolgantes, onde você começa a montar sua biblioteca de jogos retrô. Veja como fazer isso de forma simples e organizada:
- abra o Explorador de Arquivos e localize a unidade correspondente ao MicroSD. Dentro dela, você verá a pasta
share. Abra essa pasta. - Dentro da pasta
share, você verá várias subpastas. A que nos interessa aqui é aroms. Essa pasta é onde você vai colocar os jogos. - Dentro da pasta
roms, você encontrará subpastas para cada sistema de console ou arcade suportado pelo Batocera (como NES, SNES, Mega Drive, PlayStation, entre outros). Coloque os jogos na subpasta correspondente ao sistema para o qual eles foram desenvolvidos. Por exemplo:
- Jogos de Super Nintendo (SNES) devem ir para a pasta
snes. - Jogos de Mega Drive (Genesis) devem ir para a pasta
megadrive. - Jogos de PlayStation devem ir para a pasta
psx.
- Use o formato correto: O Batocera suporta jogos em vários formatos, incluindo ROMs descompactadas (como
.nes,.sfc,.iso) e arquivos compactados no formato.zip. Você pode adicionar os jogos tanto no formato original quanto em.zip, dependendo da sua preferência. Mas você precisa verificar isso na Wiki Oficial de jogos do Batocera para não errar nisso. - Adicione as BIOS, se Necessário: Alguns sistemas exigem arquivos BIOS específicos para que os jogos funcionem corretamente. Se você possui esses arquivos, coloque-os na pasta correspondente dentro de
share\bios. Certifique-se de que os arquivos BIOS estejam nomeados corretamente e sejam compatíveis com o Batocera. Aqui tem pack BIOS completo para Batocera.
Com os jogos adicionados, seu Batocera está pronto para oferecer uma incrível experiência de jogos retrô! Alguns emuladores requerem arquivos de BIOS específicos para funcionar corretamente. Esses arquivos devem ser colocados na pasta BIOS no MicroSD. Para facilitar, você pode baixar pacotes completos de BIOS e ROMs de sites confiáveis, como o Game Pack Up.
Aproveite!
Com tudo configurado, reinicie sua Raspberry Pi e verifique se os jogos estão funcionando corretamente. Agora é só conectar seu controle, selecionar seu jogo favorito e se divertir!
Esse foi um guia completo para transformar sua Raspberry Pi em um console de videogame usando o Batocera. Com um pouco de paciência e seguindo os passos acima, você terá um console poderoso e personalizado, pronto para rodar uma infinidade de jogos clássicos. Aproveite e bom jogo!