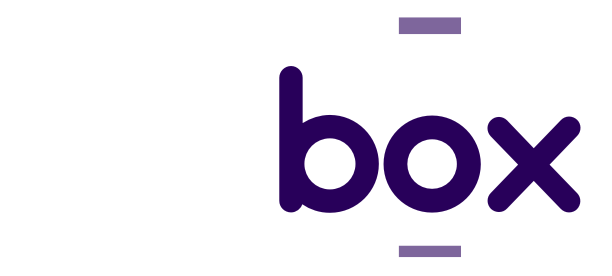A instalação do Windows 10 ou 11 pode parecer complicada para quem nunca fez antes, mas com o passo a passo certo, o processo é simples e direto. Neste guia, vamos mostrar como instalar o Windows 10 e 11, seja para atualizar seu sistema operacional ou instalar do zero.
E antes de irmos pro tutorial, segue o vídeo completo direto do canal Gfbox 👇:
Por Que Instalar o Windows 10 ou 11?
Ambos os sistemas oferecem recursos avançados de segurança, desempenho e compatibilidade com aplicativos modernos. Se você quer aproveitar as últimas tecnologias e melhorar sua experiência no computador, instalar ou atualizar para o Windows 10 ou 11 é uma excelente escolha.
Como Instalar o Windows 10 ou 11: Passo a Passo
1. Acesse o Unattended Generator
- Acesse o site Unattended Generator.
O projeto foi criado por Christopher Schneegans, que oferece uma solução simples e confiável.
2. Configure o Arquivo XML
Preencha as opções disponíveis no site para personalizar sua instalação:
Idiomas e Localização
- Escolha o idioma da interface (Português – Brasil, por exemplo).
- Defina o formato de localização e teclado.
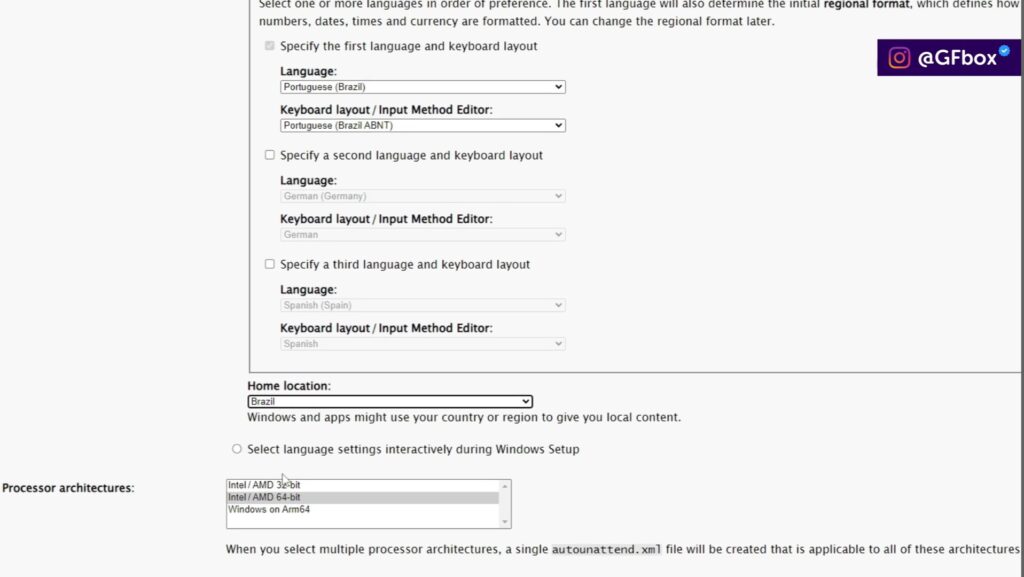
Versão do Windows
- Selecione a arquitetura: 64 bits é a mais recomendada.
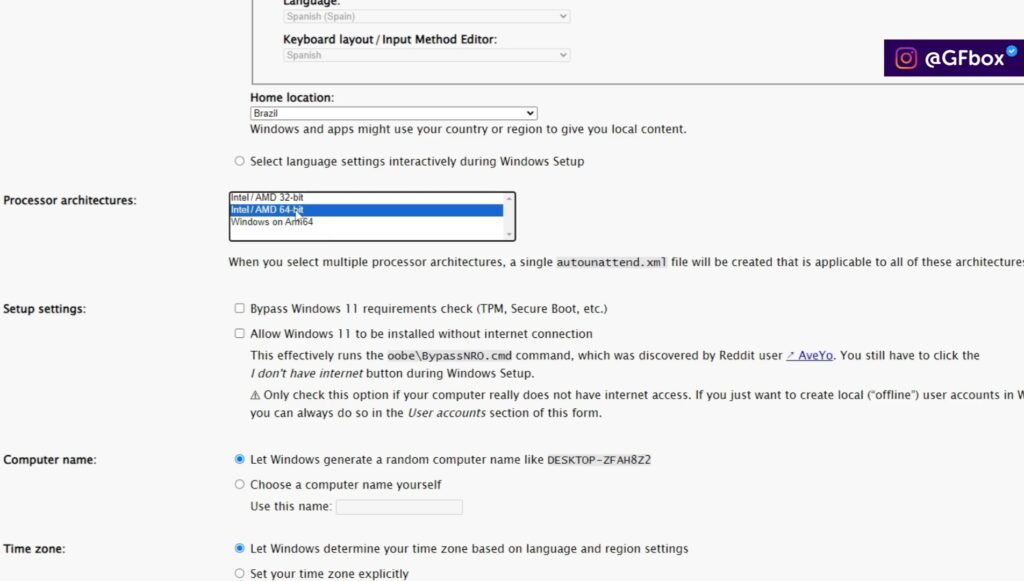
Habilite as opções:
- “Bypass TPM/Secure Boot”: Ignora os requisitos de hardware.
- “Allow Windows (Instalação Offline)”: Permite instalar o Windows sem conexão à internet.
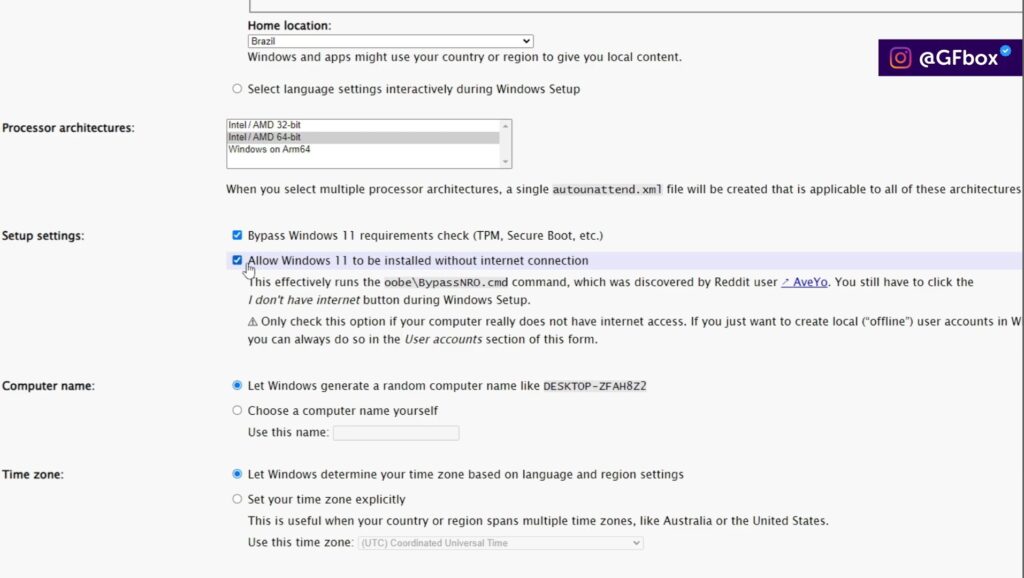
Nome do Computador
- Personalize seu nome ou deixe o nome gerado automaticamente.
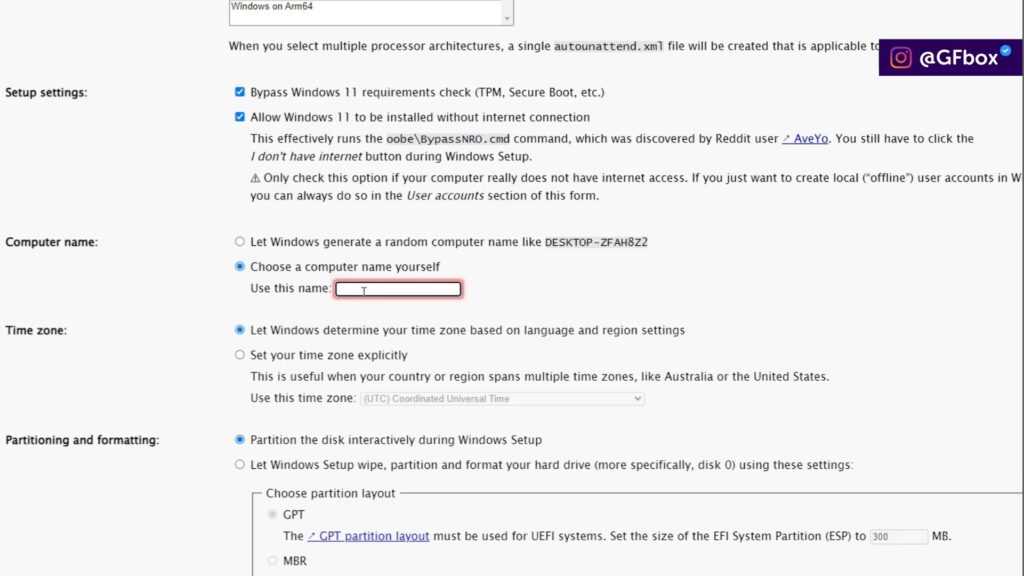
Usuários e Senhas
- Crie usuários automaticamente ou configure manualmente.
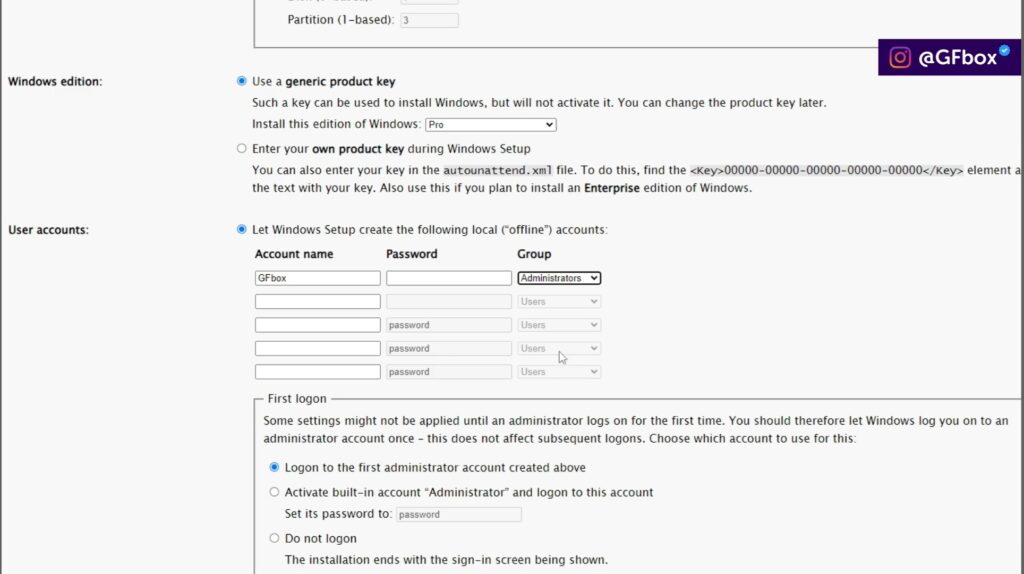
- Defina permissões (administrador ou usuário padrão) e escolha se o login será automático.
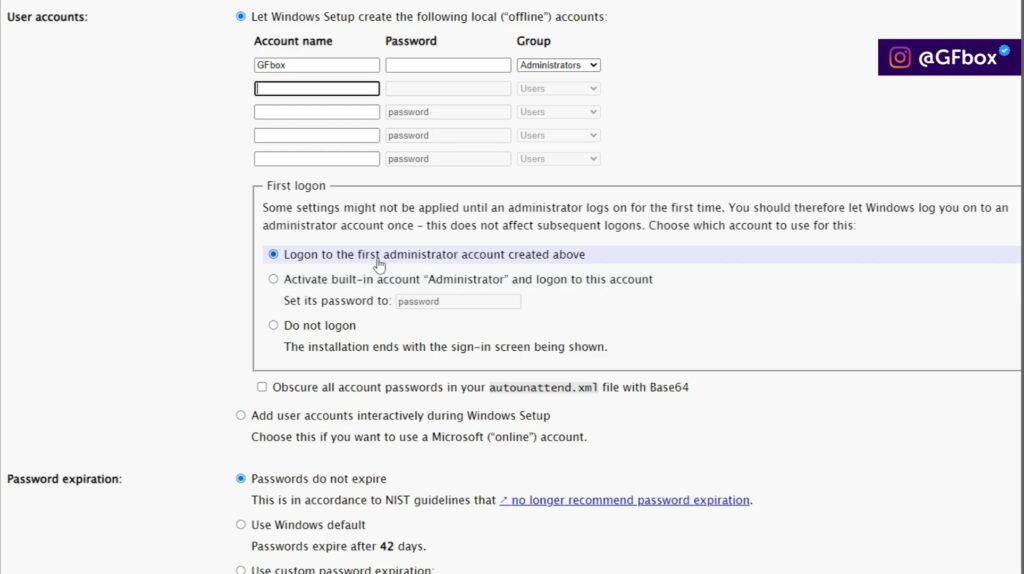
Configurações do Sistema
- Desabilite serviços e recursos que você julgue ser desnecessário.
Aplicativos e Recursos
- Remova programas e aplicativos desnecessário.
- Recomendamos você deixar aplicativos que serão úteis para o seu Windows 10 ou 11, como Calculadora, Fotos, Bloco de Notas, Internet Explore e o Windows Terminal.
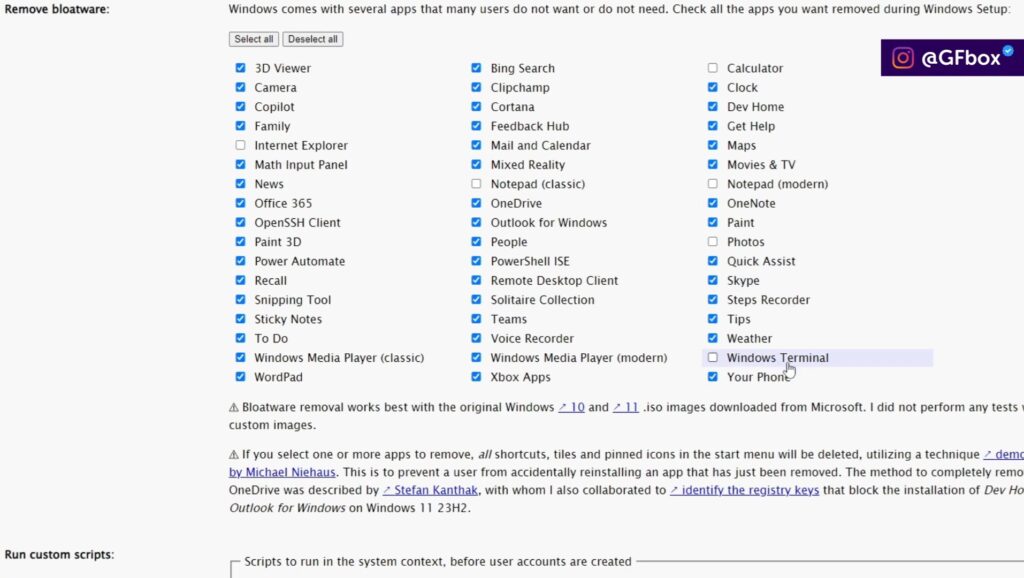
Download do Arquivo XML
- Após ajustar todas as configurações, clique em “Download. xml file“.
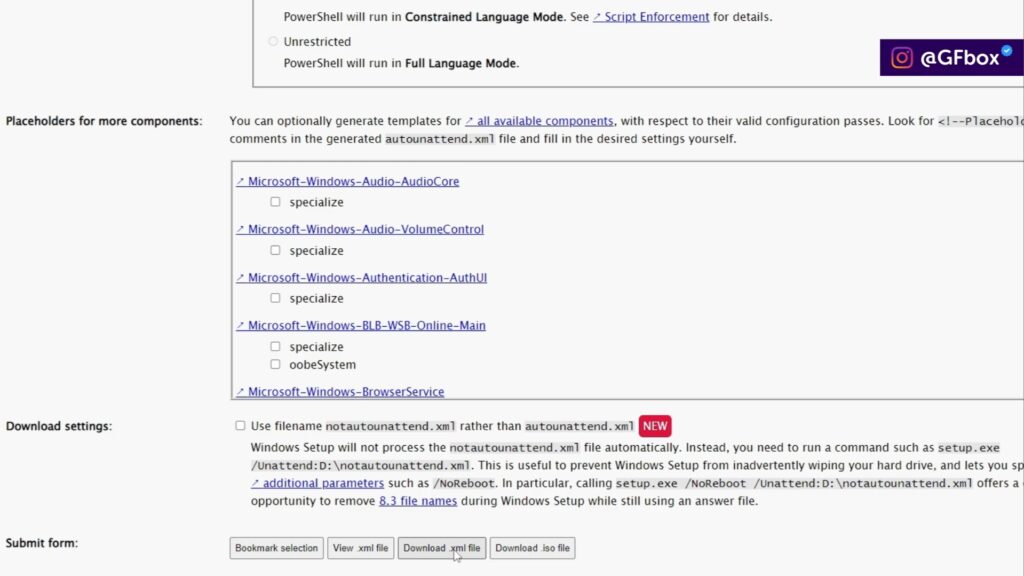
3. Baixe a ISO do Windows
Para começar, precisamos do arquivo ISO do Windows 11. Siga os passos abaixo para fazer o download corretamente:
- Acesse o site oficial da Microsoft
- Pesquise no Google por “Windows 11 Download Microsoft” se você estiver instalando o Windows 11, mas se você estiver instalando o Windows 10 pesquise por “Windows 10 Download Microsoft“.
- Entre no site oficial Microsoft Software Download.
- Escolha a opção para baixar a ISO
- Clique em “Baixar agora“.
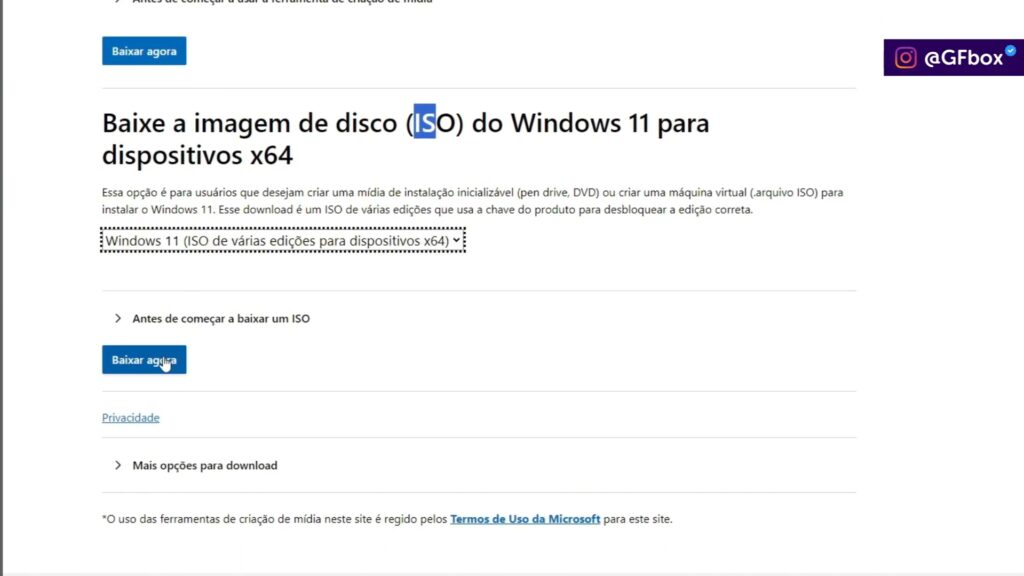
- Escolha o idioma do sistema, como Português – Brasil.
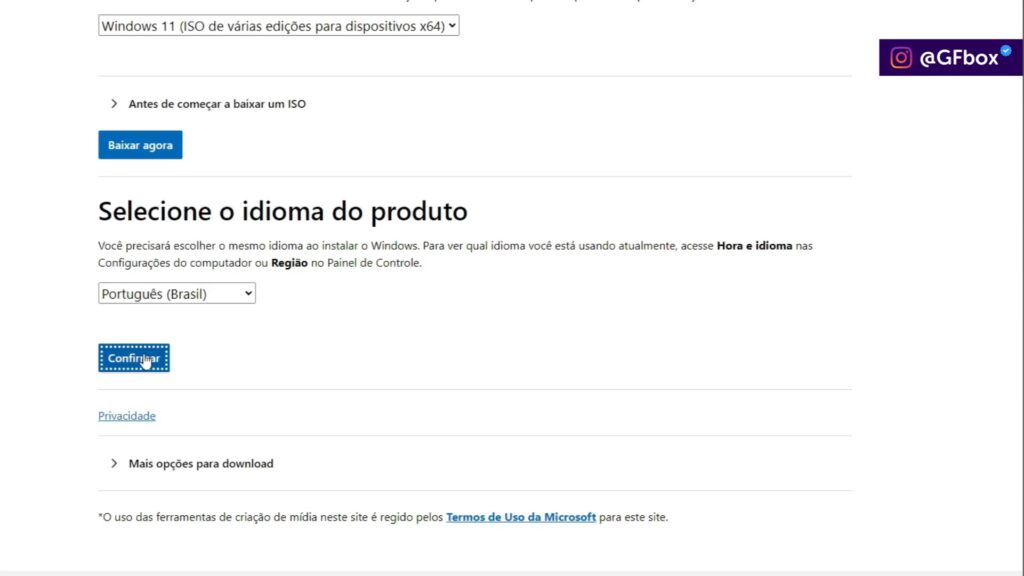
- Confirme e selecione a versão 64 bits.
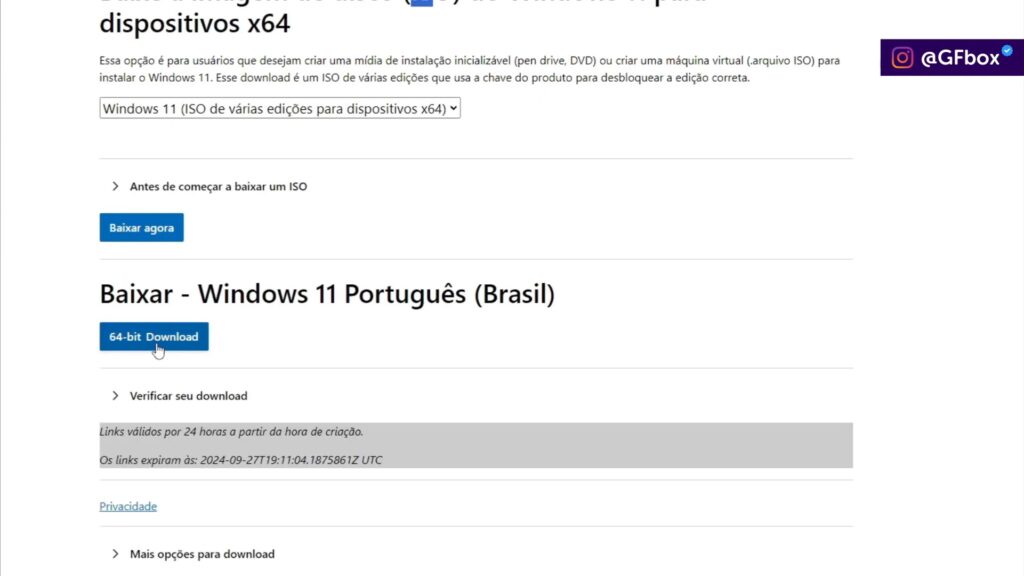
- Salve o arquivo
- O arquivo ISO tem cerca de 6 GB e pode ser salvo em qualquer local do seu computador.
- Ao finalizar o download, o arquivo estará pronto para ser editado.
4. Editando a ISO com o AnyBurn
Agora que já temos a ISO do Windows 11, vamos integrar o arquivo XML gerado anteriormente. Isso é feito com o programa AnyBurn, que é gratuito, leve e muito fácil de usar. Vamos para o passo a passo:
- Acesse o site AnyBurn e instale o software na sua máquina.
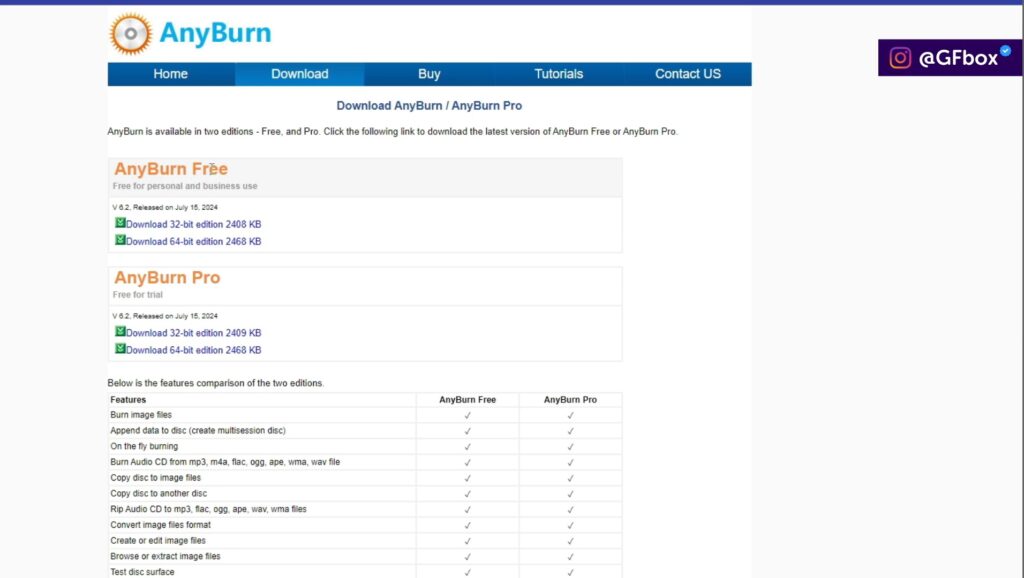
- Abra o Anyburn e selecione a opção “Edit image file“.
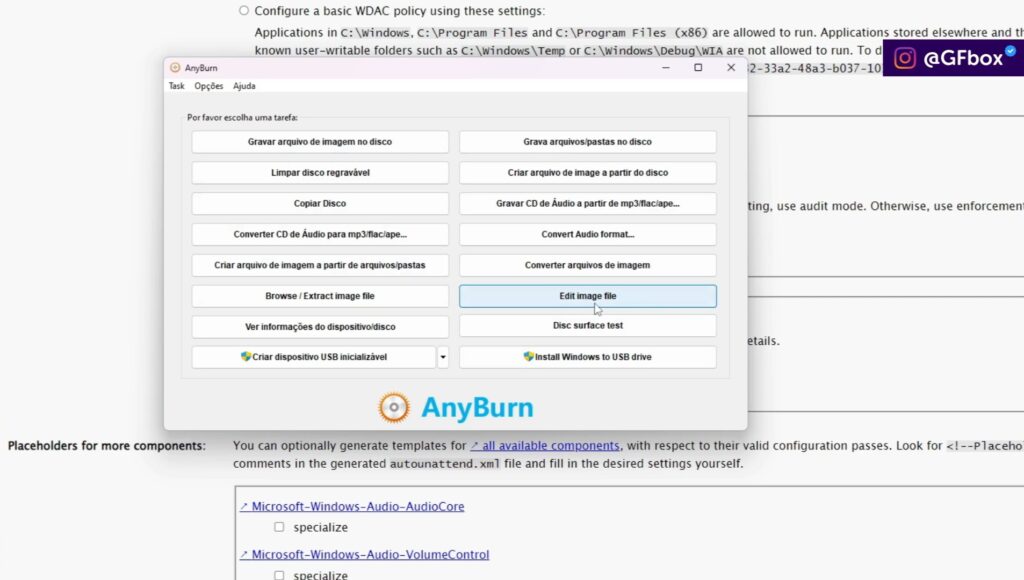
- Navegue até o local onde está o arquivo ISO baixado e clique em “Abrir”
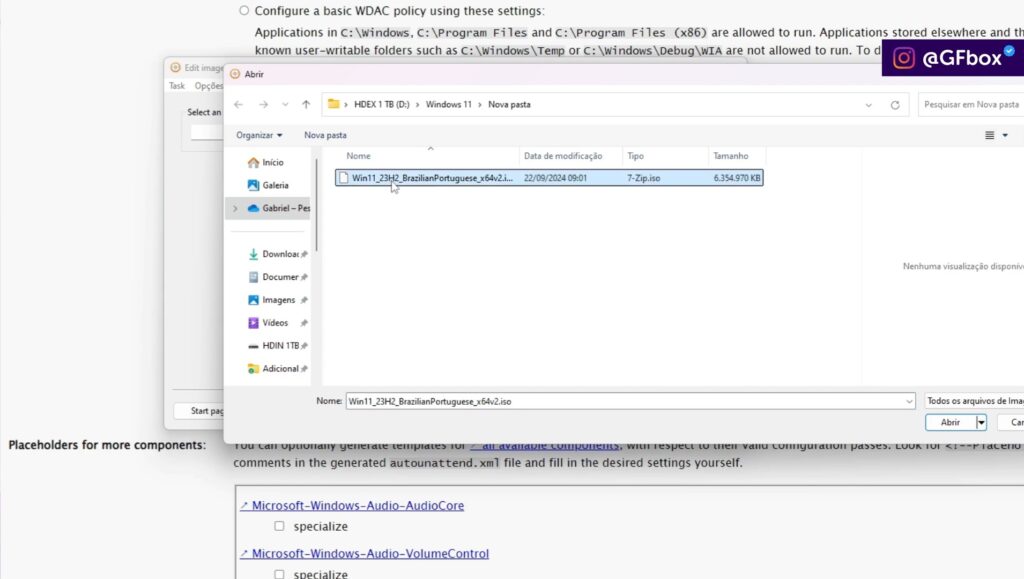
Insirindo o arquivo XML na ISO
- Agora localize o arquivo XML gerado pelo Unattended Generator.
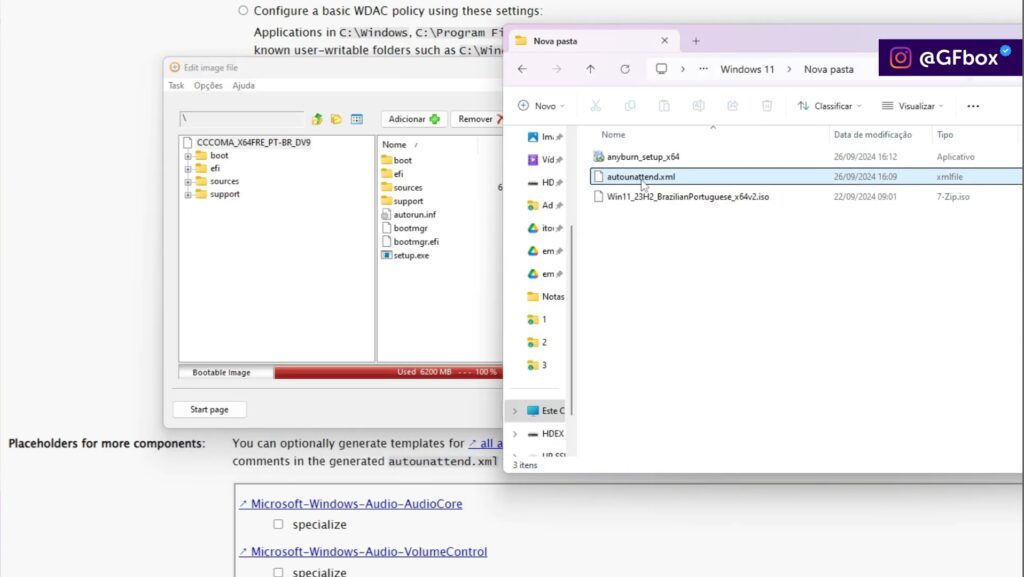
- Adicione o arquivo XML dentro do AnyBurn e após inserir o arquivo XML, clique em “Adicionar“.
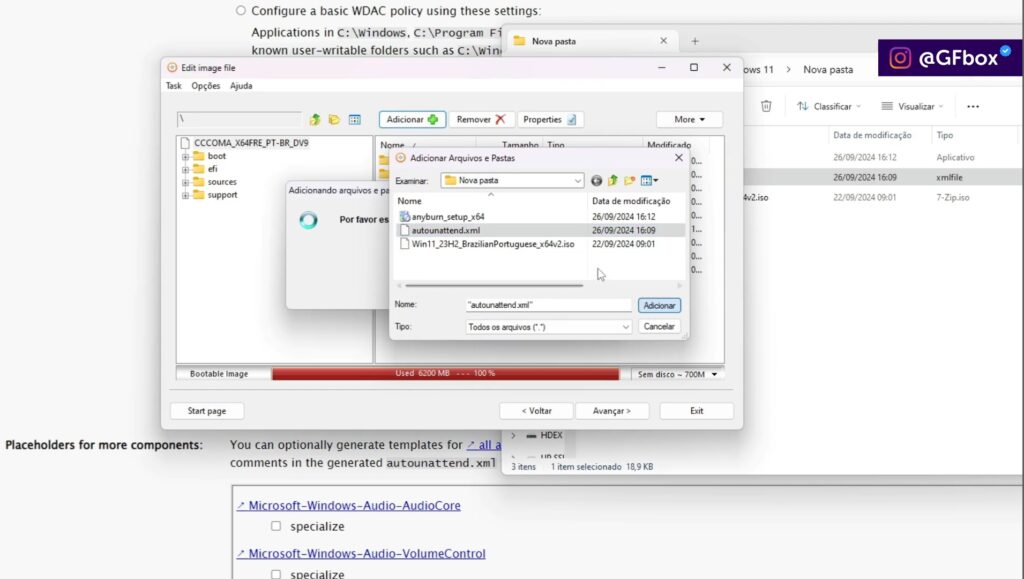
Salve a nova ISO
- Após inserir o arquivo XML, clique em “Criar Agora”.
Dê um nome ao novo arquivo, como por exemplo “Windows_11_Modificado.iso” se você preferir.
- O processo pode levar alguns minutos, dependendo do desempenho do seu computador.
5. Instalando o Windows 11 ou 10 com a ISO Modificada
Com a ISO pronta, você pode utilizá-la para instalar o Windows em qualquer dispositivo compatível. Veja como o processo funciona:
- Escolha o dispositivo de instalação
- A ISO pode ser usada para instalar o sistema em um desktop, notebook ou até mesmo em um mini PC.
- Inicie o instalador do Windows
- O instalador já estará configurado para ignorar os requisitos de hardware, como TPM e Secure Boot, e incluirá todas as otimizações feitas no arquivo XML.
- Configure partições e finalize a instalação
- Durante o processo de instalação, você poderá dividir os discos em partições, caso necessário.
- O Windows será instalado de forma otimizada, sem widgets ou aplicativos indesejados.
- Aproveite o Windows mais limpo e funcional
- Ao final, o sistema estará pronto para uso com todas as configurações ajustadas e sem a presença de bloatware.
Conclusão
Com o Unattend Generator, instalar o Windows 10 ou 11 fica muito mais rápido e simples. Ao usar essa ferramenta, você garante uma instalação personalizada e sem complicações.
Vamos ficando por aqui, Valeu e Tamo Junto 🤙🏽