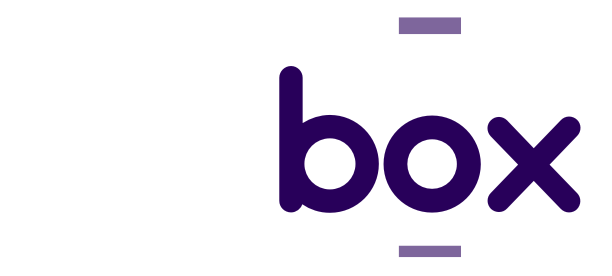Você já se deparou com a situação em que a partição EasyRoms do seu MicroSD não aparece no Windows, deixando você preocupado com o processo de instalação? Calma! Esse problema é mais comum do que parece, e, felizmente, é facilmente resolvido. Neste guia completo, vamos mostrar passo a passo como exibir a partição EasyRoms no Windows, configurando tudo corretamente para que você possa acessar seus arquivos e jogos sem problemas. Vamos lá?
Maaassss antes de irmos pro tutorial, segue a abaixo o video completo sobre o R36S/R35S 👇:
O que é a Partição EasyRoms?
A partição EasyRoms é uma área dedicada do seu MicroSD utilizada para armazenar ROMs, temas e configurações no R36S ou R35S. Essa partição é vital para organizar seus jogos e configurações de forma eficiente. No entanto, o Windows, por vezes, não atribui uma letra a essa partição, o que a torna invisível no “Meu Computador“. Isso é frustrante, mas corrigir esse problema é muito simples!
Preparando o MicroSD
Antes de resolver o problema da partição não exibida, você precisa preparar o seu MicroSD. Siga os passos abaixo:
1. Insira o MicroSD no Computador
Coloque o MicroSD no leitor de cartões do seu computador. Espere alguns segundos até que ele seja reconhecido. No “Meu Computador“, você verá duas partições: a partição Boot e, idealmente, a partição EasyRoms. Mas e se a EasyRoms não aparecer? Calma que vamos explicar, vamos lá!
Como Exibir a Partição EasyRoms no Windows
Aqui começa o passo a passo prático para resolver o problema:
1. Acesse o Gerenciador de Discos
No Windows, vá até o campo de pesquisa e digite “formatar”. Isso abrirá o Gerenciador de Discos, uma ferramenta que exibe todas as unidades conectadas ao computador, incluindo aquelas sem letras atribuídas.
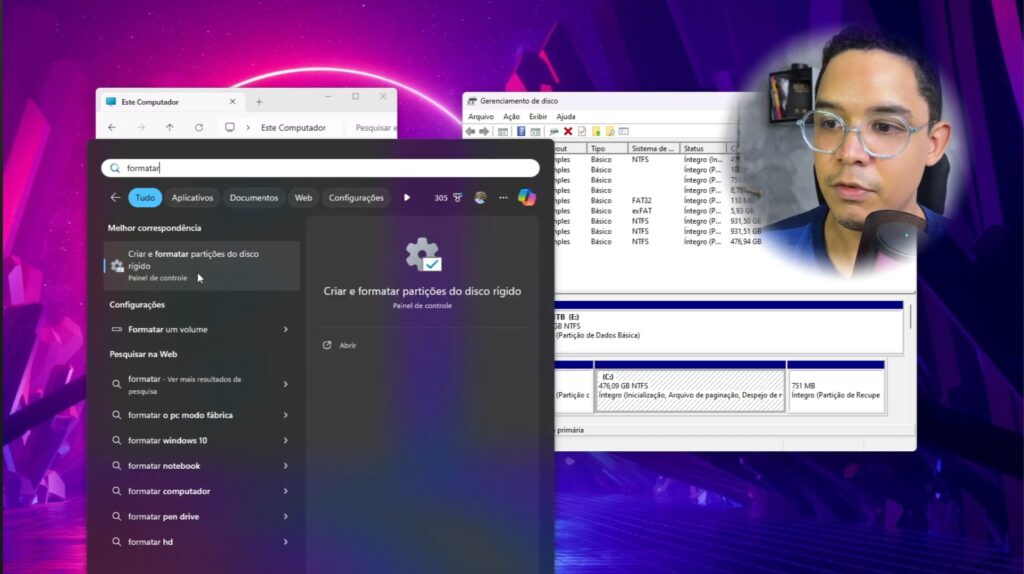
2. Localize a Partição EasyRoms
No Gerenciador de Discos, você verá uma lista de todos os dispositivos conectados. Encontre o seu MicroSD e localize a partição chamada EasyRoms. Ela estará sem uma letra atribuída.

3. Atribua uma Letra à Unidade
Clique com o botão direito do mouse sobre a partição EasyRoms e selecione a opção “Alterar Letra de Unidade e Caminhos”. Em seguida, clique em “Adicionar” e escolha uma letra disponível, como J ou K, para a unidade EasyRoms. Confirme e feche o Gerenciador de Discos.


4. Atualize o Explorador de Arquivos
Volte ao Meu Computador e pressione F5 para atualizar a janela. Agora, a partição EasyRoms deve aparecer junto com suas pastas e arquivos. Você está pronto para gerenciar suas ROMs e personalizações!
O que Fazer Depois?
Agora que a partição EasyRoms está visível, você pode começar a organizar seus arquivos. Dentro dessa partição, você encontrará várias pastas, cada uma dedicada a um tipo de console. Aqui você pode adicionar ROMs, temas e configurar o sistema da forma que preferir. (E pra te ajudar mais, segue esse artigo que você vai ter um passo a passo completo, sobre a preparação do MicroSd no seu R36S/R35S.)
Dicas Finais
- Sempre atribua uma letra: Se você conectar o MicroSD a outro computador e o problema persistir, basta repetir esse processo.
- Backup de ROMs e arquivos importantes: Antes de realizar qualquer alteração na partição EasyRoms, faça um backup dos seus arquivos para garantir que nada seja perdido.
- Problemas recorrentes?: Se a partição EasyRoms continuar desaparecendo, pode ser interessante verificar a integridade do MicroSD ou considerar um novo cartão de maior qualidade.
Conclusão
Resolver o problema da partição EasyRoms não exibida no Windows é simples e rápido, evitando dores de cabeça desnecessárias. Com apenas alguns cliques no Gerenciador de Discos, você consegue atribuir uma letra à unidade e acessar seus arquivos normalmente. Agora, você está pronto para aproveitar ao máximo o seu R36S ou R35S, com tudo funcionando como deveria.
Se este guia foi útil para você, não se esqueça de compartilhar com amigos que também possam enfrentar esse problema.
Até a próxima, Tamo Junto 🤙🏽!
FAQ
1. Qual sistema operacional posso usar no R36S/R35S?
Os dispositivos suportam diversos sistemas operacionais, como o Batocera, que é focado em emulação, o Android, para funcionalidades multimídia, e algumas distribuições Linux leves. É possível alternar entre esses sistemas com cartões MicroSD ou unidades USB.
2. Posso usar o R36S/R35S para rodar jogos de consoles modernos?
O foco do R36S/R35S é emulação de consoles retro, como o Super Nintendo, Mega Drive, PlayStation 1, entre outros. Embora eles consigam rodar alguns jogos de consoles mais modernos, como PlayStation 2 e GameCube, o desempenho pode não ser ideal para títulos mais exigentes. Para emulação de consoles modernos, é recomendável utilizar um PC com hardware mais potente.
3. O R36S/R35S suporta controle de jogos sem fio?
Sim, o R36S/R35S suporta controles sem fio via Bluetooth ou adaptadores USB, dependendo do sistema operacional instalado. Você pode conectar controles como o DualShock, Xbox, ou outros compatíveis para melhorar sua experiência de jogo.
4. Qual o tamanho recomendado para o cartão MicroSD no R36S/R35S?
O tamanho do MicroSD varia conforme a quantidade de jogos e dados que você pretende armazenar. Recomenda-se um cartão com pelo menos 64GB, mas para uma biblioteca maior de jogos e arquivos, cartões de 128GB ou 256GB são mais adequados.