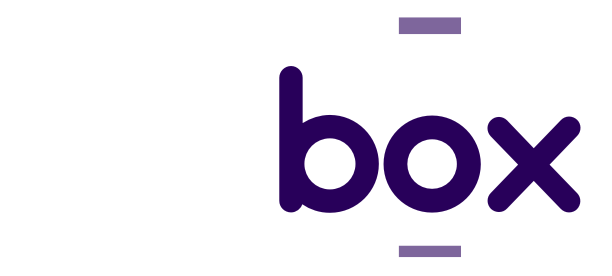Acessar o Batocera pela rede local pode ser uma tarefa simples, mas requer alguns passos específicos para garantir que tudo funcione corretamente. Neste tutorial, vamos te guiar pelo processo de conexão do Batocera com outro computador via rede, seja ele com Windows, Linux ou MacOS. A seguir, você aprenderá como realizar essa configuração de forma fácil e prática.
O video como de costume vai estar aqui em baixo caso você queira assisti-lo 👇:
Pré-requisitos para Conectar o Batocera pela Rede
Antes de iniciarmos o passo a passo, é importante entender alguns pontos fundamentais:
- Dois dispositivos na mesma rede local: O computador onde o Batocera está instalado e o computador que você usará para acessar devem estar conectados à mesma rede. Não adianta tentar conectar se o Batocera não estiver rodando ao mesmo tempo ou se os dois dispositivos não compartilharem a mesma conexão de internet.
- Endereço IP: Para acessar o Batocera, você precisará do endereço IP que ele recebeu na rede local. (Falamos melhor sobre esse tema nesse artigo aqui do blog Gfbox, caso você não tenha o endereço de IP, seja recomendável você ir da uma conferida lá primeiro)
Com isso em mente, vamos começar o tutorial.
Passo a Passo: Conectando o Batocera pela Rede Local
1. Verificando a Conexão de Rede do Batocera
O primeiro passo é garantir que o Batocera está conectado à sua rede. Se você ainda não configurou a conexão de rede, recomendamos voltar ao tutorial anterior onde explicamos como realizar essa etapa como já mencionamos anteriormente. Com a conexão estabelecida, siga os próximos passos:
- No Batocera, aperte o botão Start.
- Navegue até “Ajustes de Rede”, onde você verá o endereço IP atribuído ao Batocera. Anote esse número, pois ele será necessário para a conexão. No exemplo do vídeo, o IP foi 10.0.0.185, mas o seu pode ser diferente dependendo da sua rede local.


2. Conectando ao Batocera no Windows
Agora, no computador com Windows (ou outro sistema que você vai usar), faça o seguinte:
- Pressione as teclas Windows + R ao mesmo tempo. Isso abrirá a janela “Executar“.
- Na janela “Executar“, digite \\xx.x.x.xxx (substitua os xxx pelo IP do Batocera que você anotou) e clique em “OK“.
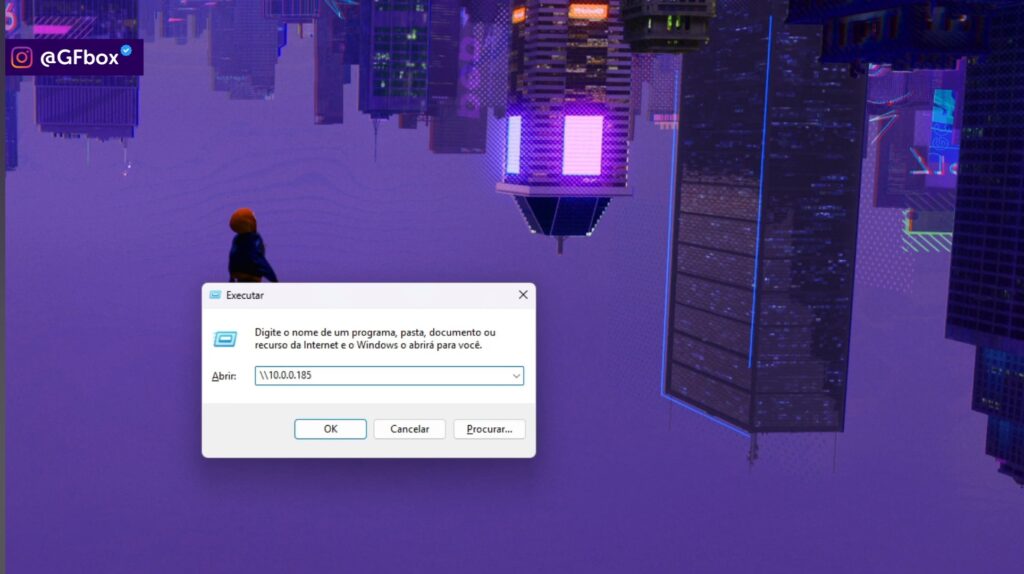
- Dica: No teclado ABNT, a barra invertida \ está localizada ao lado da tecla “Z“. Se você estiver usando um teclado internacional, ela estará acima do “Enter“.
3. Inserindo as Credenciais do Batocera
Depois de inserir o IP e clicar em “OK“, o Windows solicitará as credenciais de login do Batocera. Use as seguintes informações:
- Usuário: batocera
- Senha: batocera
Após preencher, marque a opção “Lembrar minhas credenciais” para que você não precise digitar essas informações novamente no futuro. Em seguida, clique em “OK“.
4. Acessando os Arquivos do Batocera
Se tudo estiver correto, você será conectado ao Batocera e poderá acessar a partição share, onde estão armazenados seus jogos, BIOS e outros arquivos do sistema. A partir desse ponto, você pode:
- Adicionar ou remover jogos.
- Transferir BIOS para os emuladores.
- Fazer ajustes e personalizações no sistema diretamente pelo seu computador.
E adivinha só? Temos aqui no blog Gfbox artigos separados para esses temas. Clique aqui para saber mais!
Conclusão: Aproveitando o Acesso Remoto ao Batocera
Conectar-se ao Batocera pela rede local abre várias possibilidades, desde a organização dos seus jogos até a adição de novos emuladores e personalizações no sistema. Este processo é particularmente útil para quem não deseja conectar fisicamente o Batocera a um teclado ou mouse sempre que precisar fazer alterações.
Se você deseja ainda mais praticidade, considere utilizar pacotes de jogos e ROMS prontos, como mencionamos no vídeo completo. Caso deseje um pack completo de sistemas e Roms, te indicamos o Games Pack Up nele você tem uma coleção completa com mais de 90 sistemas e mais de 40 mil Roms pronta para instalação, caso queira saber mais é só clicar aqui!
Agora que você já sabe como acessar o Batocera pela rede, que tal explorar as outras funcionalidades que o sistema oferece? Fique ligado para mais dicas e tutoriais!
Valeu e Tamo Junto 🤙🏽!