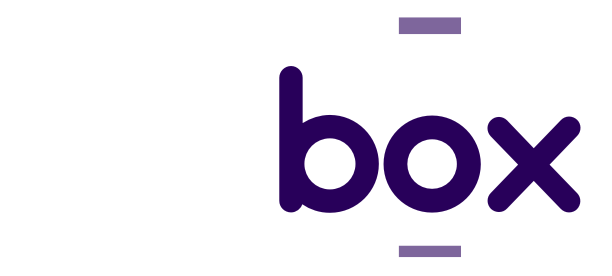Se você tentou acessar a partição SHARE do Batocera no Windows e ela simplesmente não aparece, mesmo após a formatação correta, não se preocupe. Este é um problema comum, e neste tutorial, vamos te guiar através de um passo a passo simples para resolver isso.
Aqui abaixo vai estar o video tutorial caso você queira assistir 👇:
Por Que a Partição SHARE Não Aparece no Windows?
Após de dar boot no Batocera e formatar a partição SHARE para o sistema de arquivos exFAT (Falamos um pouco nesse artigo aqui 👉 BATOCERA: Como Baixar, Instalar e Dar Boot) é possível que o Windows não atribua automaticamente uma letra de unidade a essa partição, fazendo com que ela não apareça no “Meu Computador“. Isso é facilmente corrigível usando um software de gerenciamento de partições.
Passo 1: Baixe o NIUBI Partition Editor
O primeiro passo é utilizar um programa gratuito e de código aberto chamado NIUBI Partition Editor. Esse software permite gerenciar as partições do seu disco rígido de forma prática e segura.
- Acesse o Google e pesquise por “NIUBI Partition Editor“.
- Clique no link do site oficial para baixar o programa. (Não clique em download na página inicial, ao invés disso vá na aba “Baixar” e siga o passo abaixo)
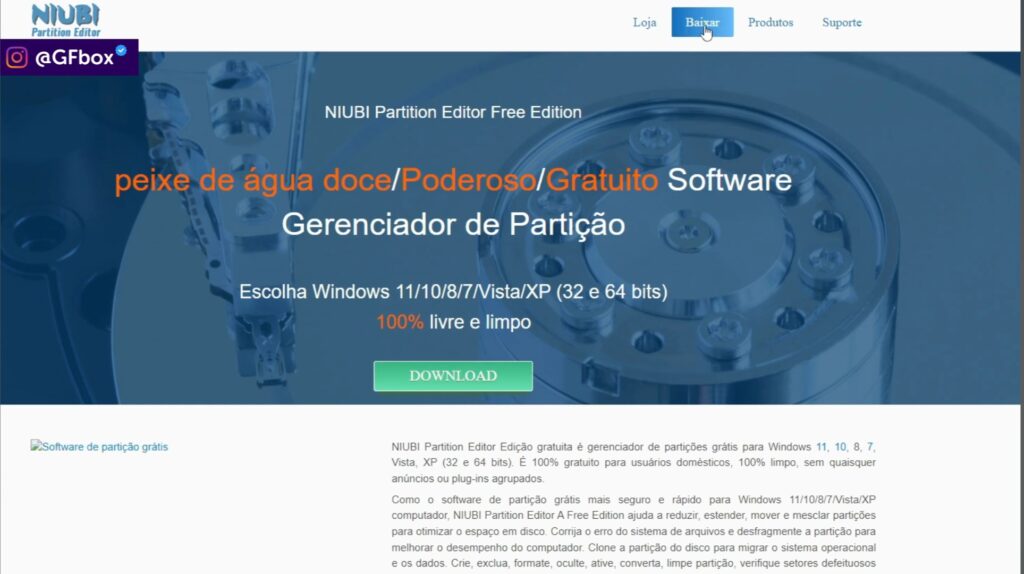
- Recomendamos baixar a versão portátil (portable), pois você poderá usá-lo sem a necessidade de instalação, o que facilita o processo e evita ocupar espaço no seu disco.
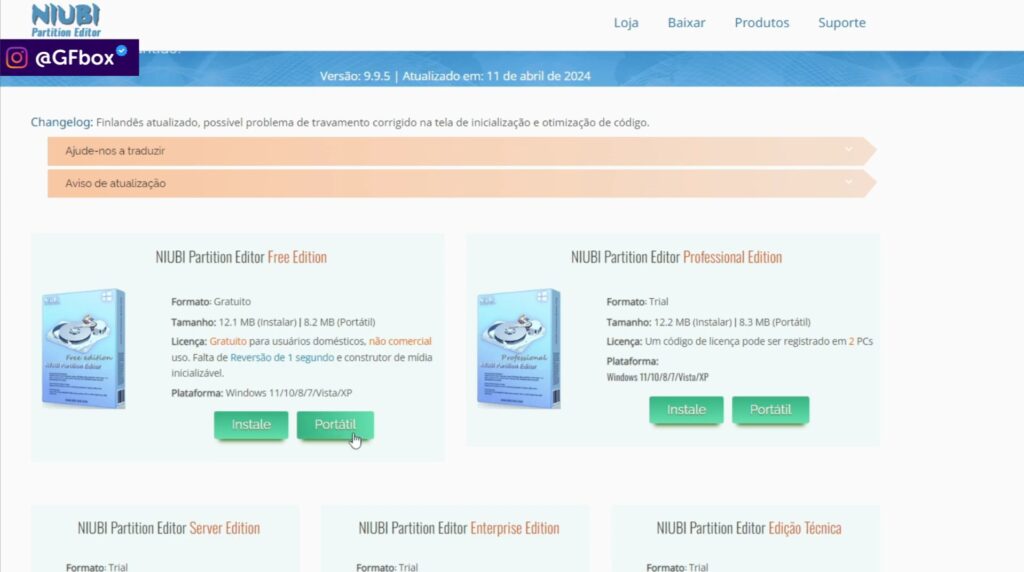
Passo 2: Execute o NIUBI Partition Editor
Após o download:
- Extraia o arquivo ZIP usando um software de sua escolha para esse trabalho, como o WinRAR.
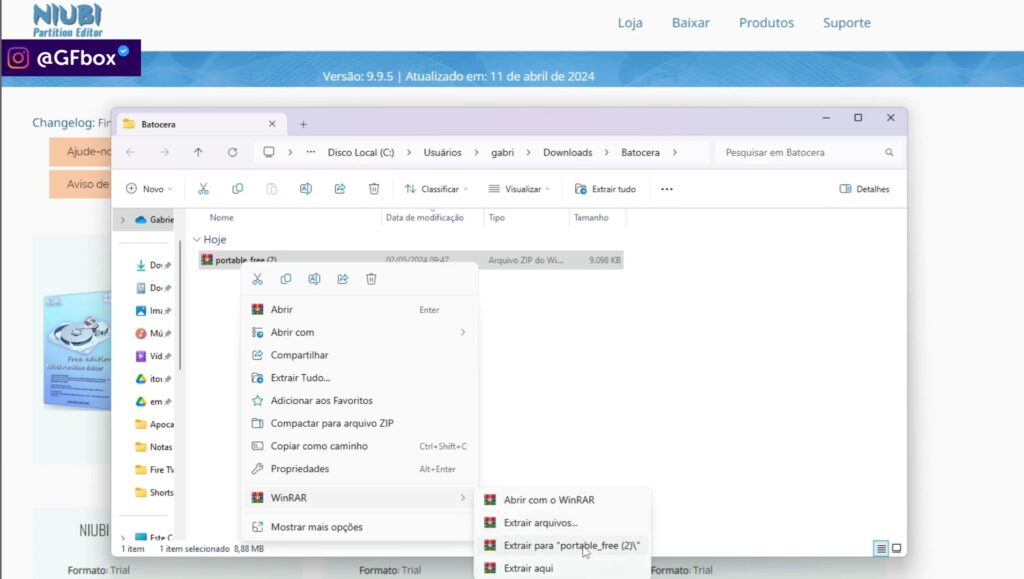
- Abra a pasta extraída e execute o arquivo chamado “npe” (NIUBI Partition Editor).
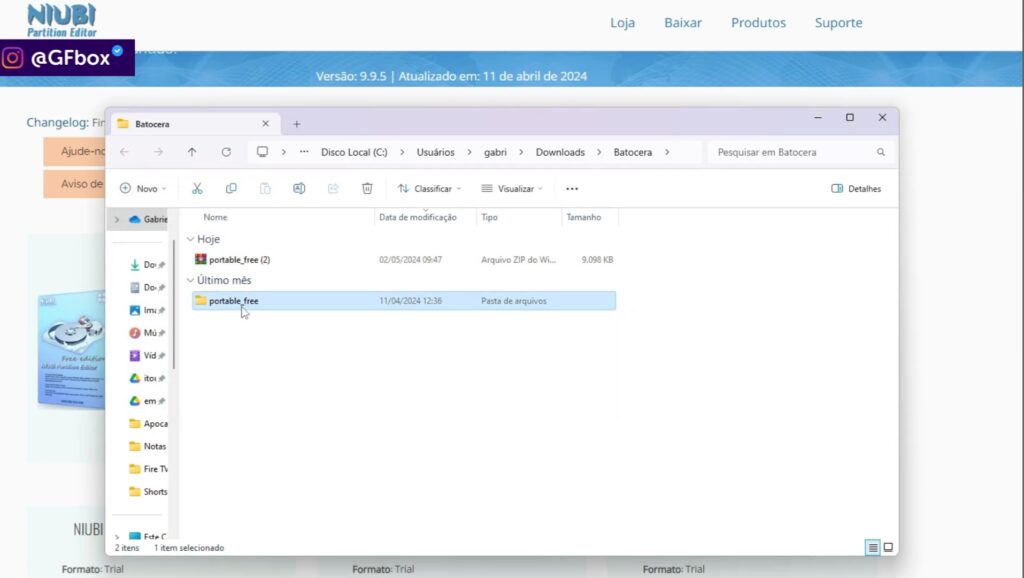
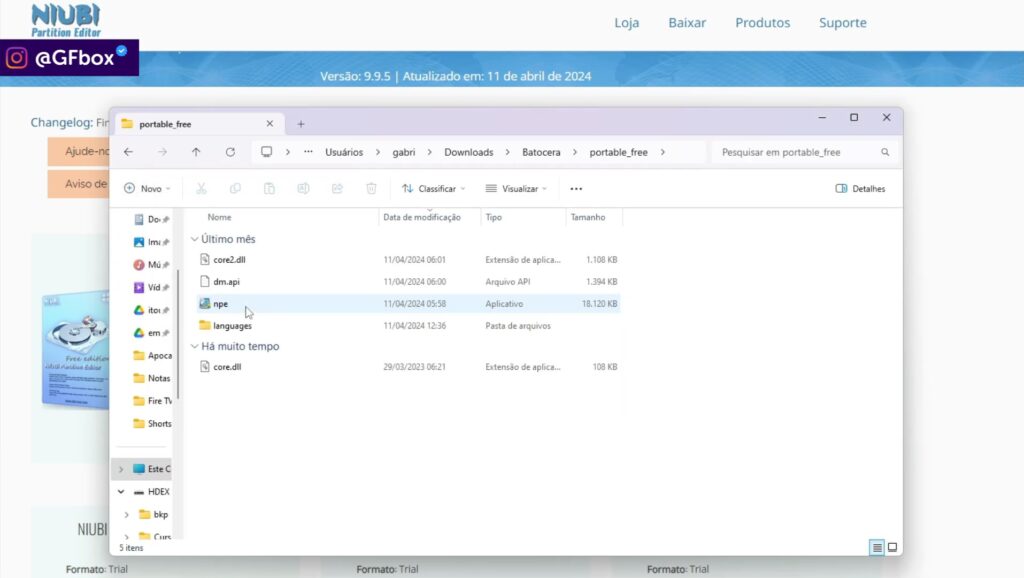
Passo 3: Configure o Programa para Português
Ao abrir o programa, você verá uma interface em inglês. Para tornar tudo mais fácil:
- Clique em “Language” (Linguagem) no menu superior.
- Selecione “Português” para traduzir a interface.
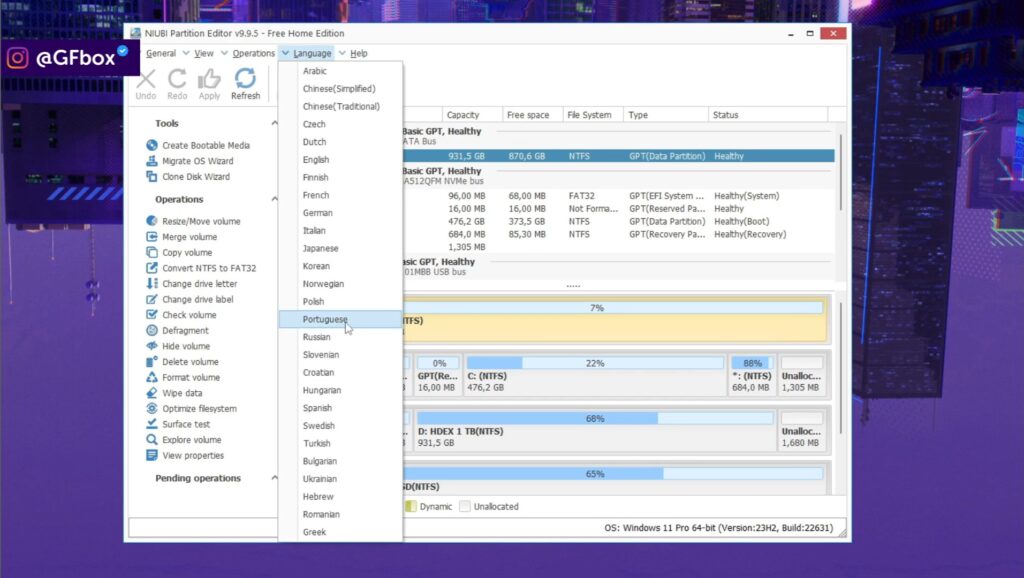
Passo 4: Identifique as Partições BATOCERA e SHARE
Com o programa em português:
- Observe que o software lista todos os dispositivos conectados ao seu computador.
- Localize as partições BATOCERA e SHARE na lista exibida.
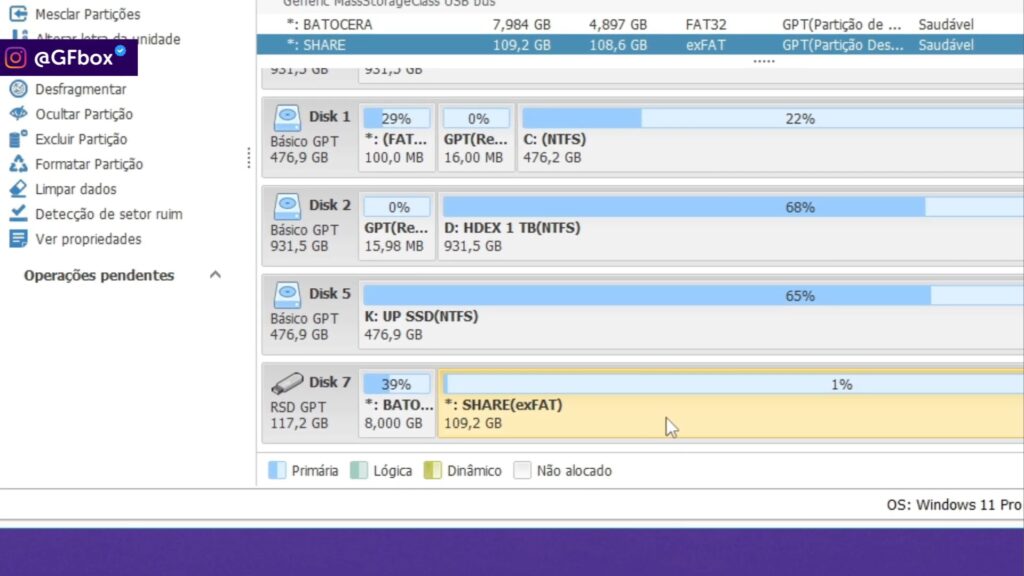
Passo 5: Atribua uma Letra de Unidade às Partições
Agora que você localizou as partições:
- Clique com o botão direito na partição BATOCERA e selecione “Alterar letra de unidade“.
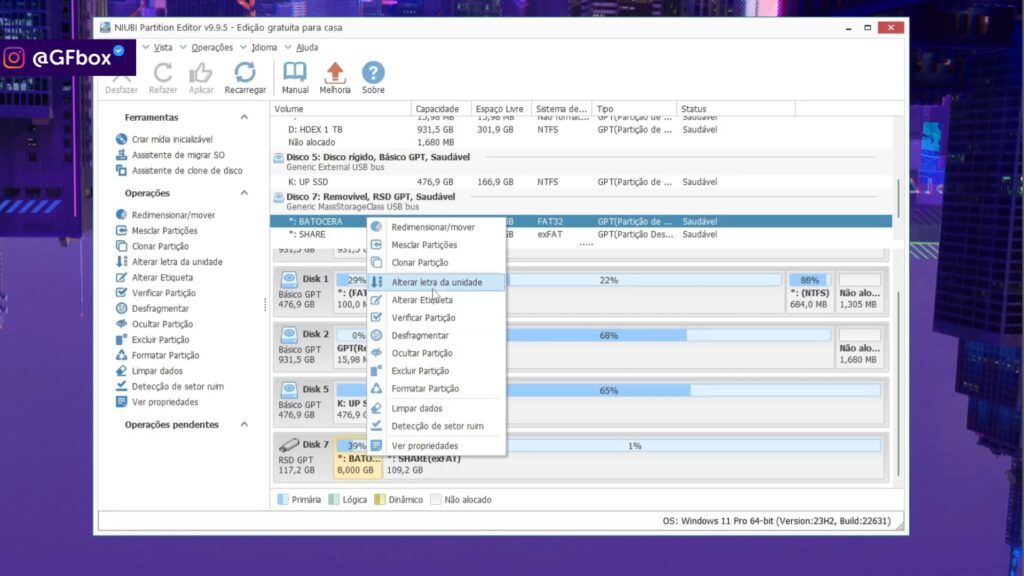
- Escolha uma letra disponível para a partição e clique em “OK“.
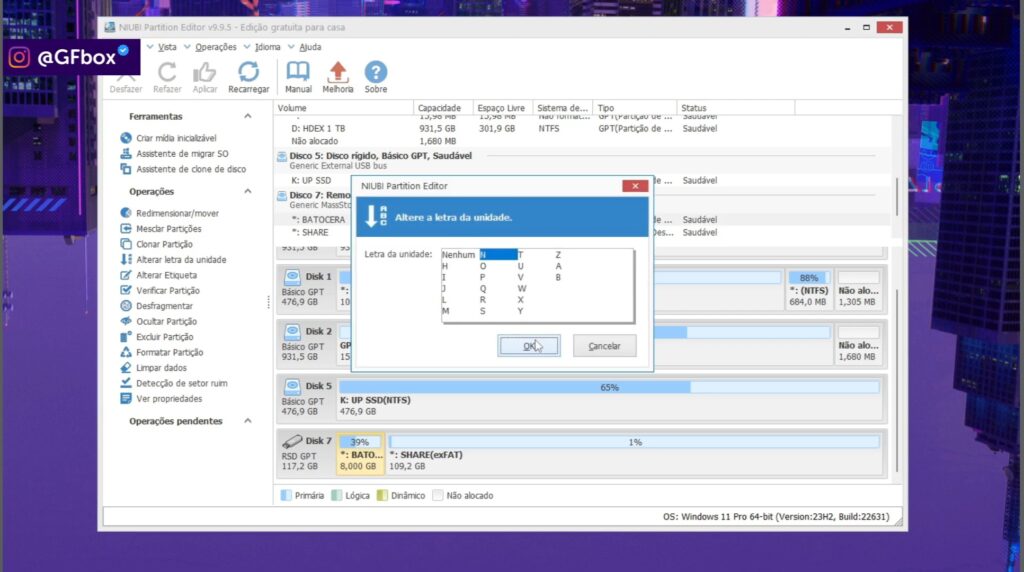
- Repita o processo para a partição SHARE.
Passo 6: Aplique as Alterações
Após definir as letras de unidade:
- No canto superior do programa, clique em “Aplicar“.
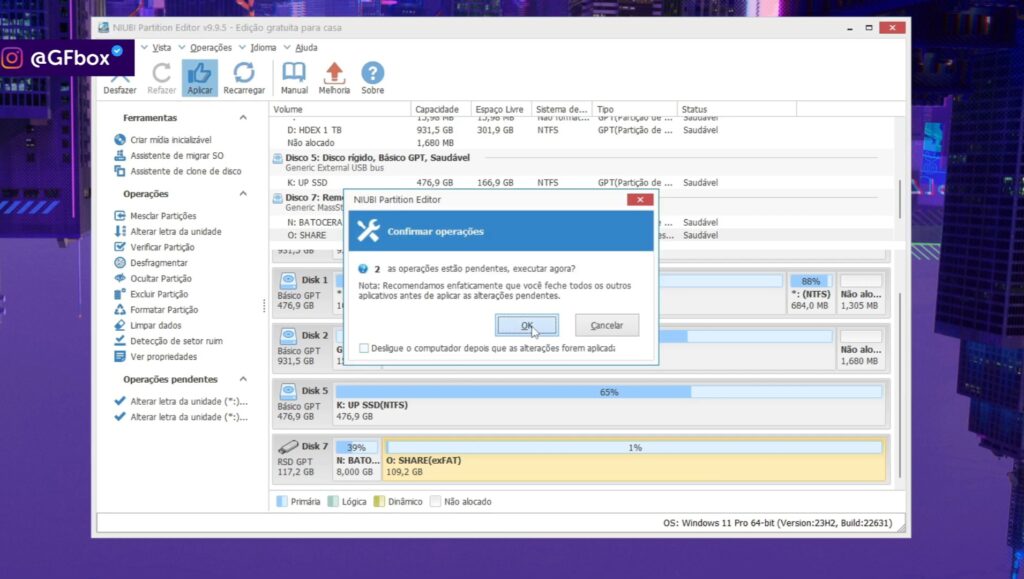
- Aguarde enquanto o programa faz as alterações. Isso pode levar alguns minutos.
Passo 7: Verifique no Windows
Depois de aplicar as alterações, você verá que tanto a partição BATOCERA quanto a SHARE agora aparecerão no “Meu Computador” do Windows.
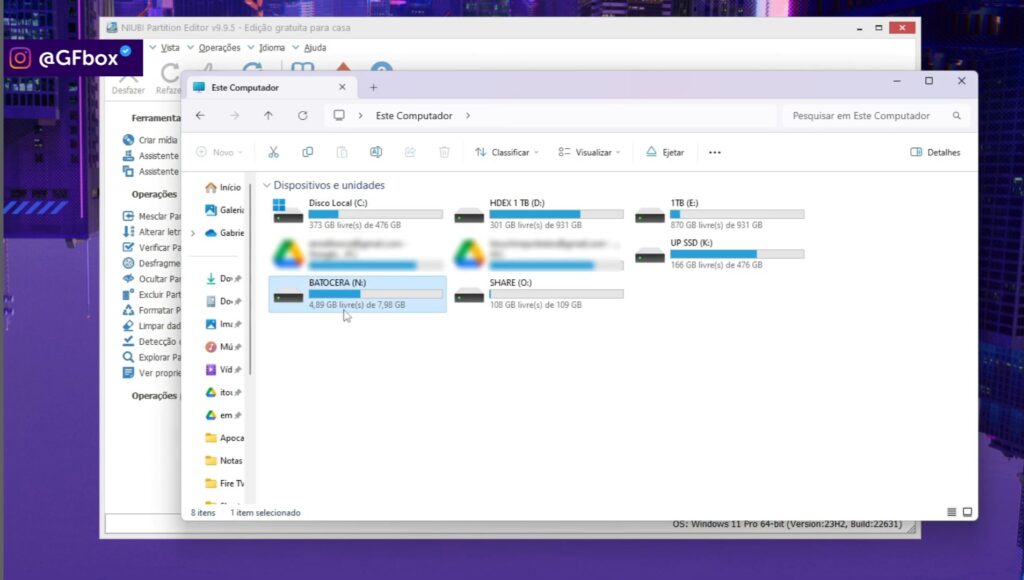
Dicas Adicionais
Se você está usando o Batocera pela primeira vez, vale a pena conferir o guia completo no canal para aprender mais sobre suas funcionalidades. Além disso, você encontrará um Batocera configurado com mais de 40 consoles e ROMs inclusos. Os links para download estão na descrição do vídeo.
Agora que você resolveu o problema da partição SHARE, está pronto para aproveitar todo o potencial do seu Batocera!
Se precisar de mais ajuda ou dicas sobre o Batocera, não hesite em conferir outros vídeos no canal e artigos nessa playlist aqui do blog Gfbox.
Conclusão
Este tutorial mostrou como fazer a partição SHARE do Batocera aparecer no Windows, um problema comum, mas fácil de resolver com as ferramentas certas. Agora é só aproveitar seus jogos e emulações sem problemas!
Tamo Junto 🤙🏽! Até o próximo tutorial!