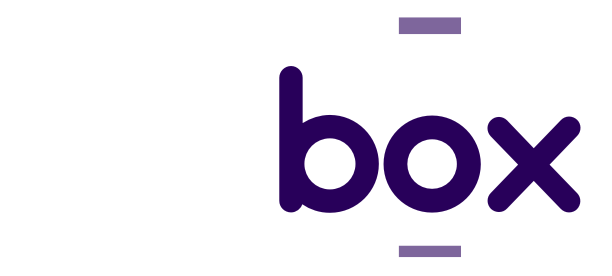Você também já passou pela frustração de transferir arquivos para um HD externo ou pendrive no Windows e percebe que o processo está lento? Aquela taxa de transferência que começa alta e depois cai drasticamente? Fique tranquilo! Hoje vamos te mostrar 4 dicas eficazes (e uma dica bônus!) para acelerar a velocidade das transferências de arquivos no Windows sem precisar instalar nada.
Antes de irmos para o passo a passo, segue o vídeo completo no canal Gfbox 👇:
1. Formate Seu Dispositivo para o Sistema de Arquivos NTFS no Windows
O primeiro passo é garantir que o dispositivo está formatado no sistema NTFS. Esse formato é mais eficiente para dispositivos usados exclusivamente no Windows, como HDs externos e pendrives de grande capacidade.
Como Fazer:
- Clique com o botão direito no dispositivo desejado e selecione “Formatar“.
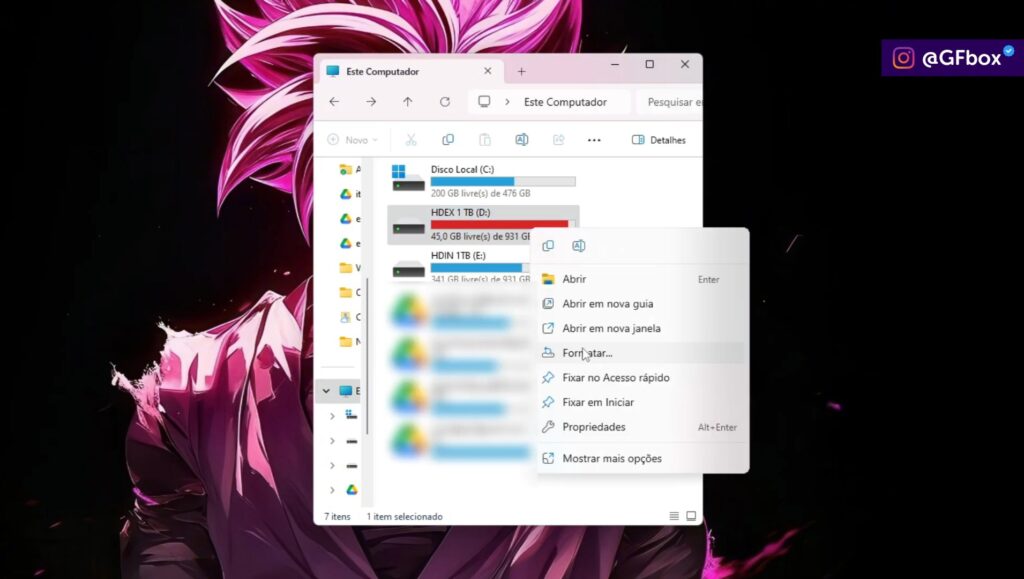
- Escolha “NTFS” como o sistema de arquivos.
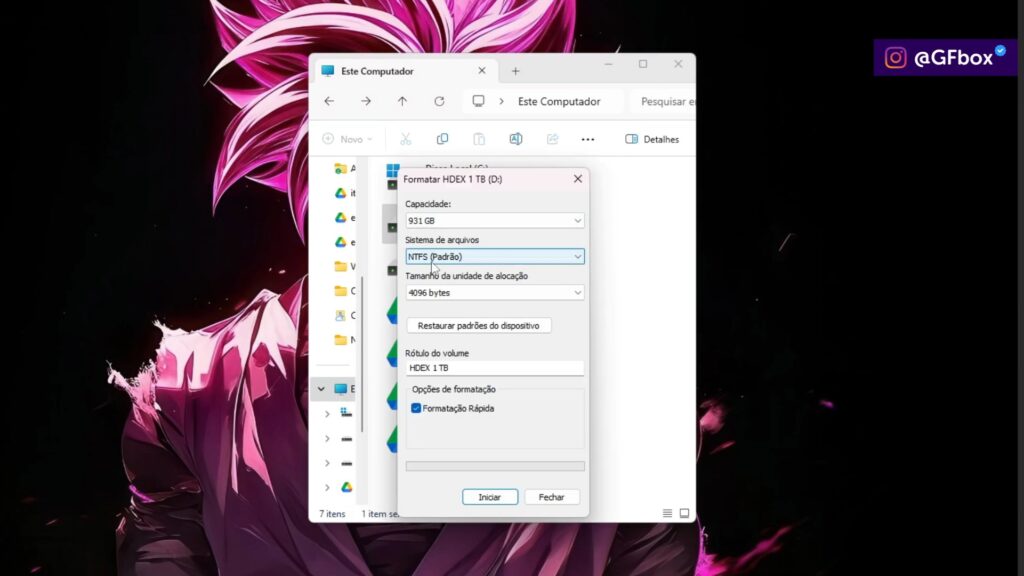
- Lembre-se: a formatação apaga todos os arquivos! Realize um backup antes de continuar.
Se você usa seu dispositivo em TVs ou outros aparelhos, o sistema FAT32 pode ser mais compatível, mas não oferece os mesmos benefícios de desempenho.
2. Ative a Política de Remoção para Melhor Desempenho
Sabia que o Windows possui uma opção escondida que pode melhorar a transferência de dados? Basta ativar a política de Melhor Desempenho para o dispositivo.
Como Fazer:
- Clique com o botão direito no dispositivo, selecione “Propriedades” e depois a aba “Hardware“.
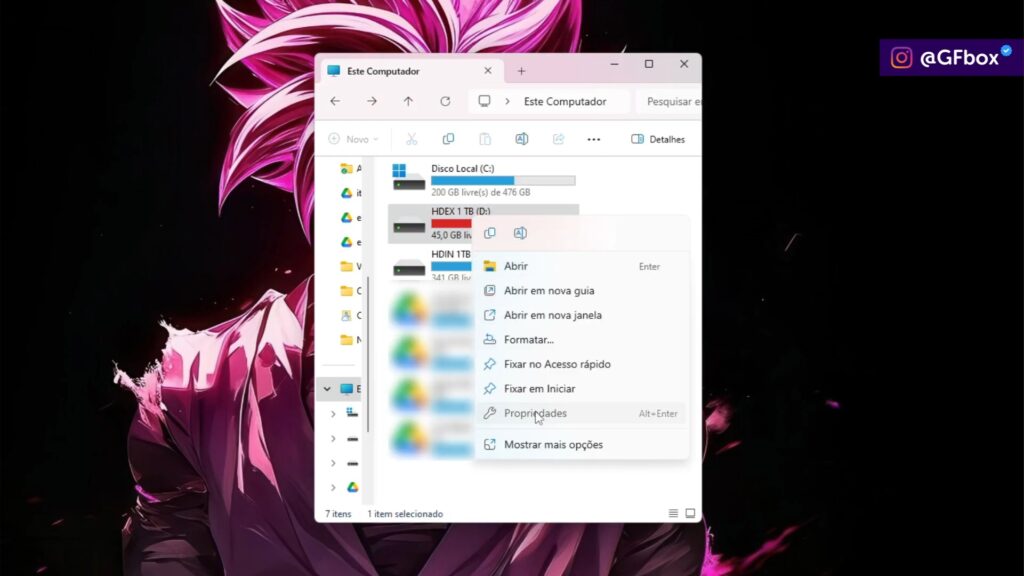
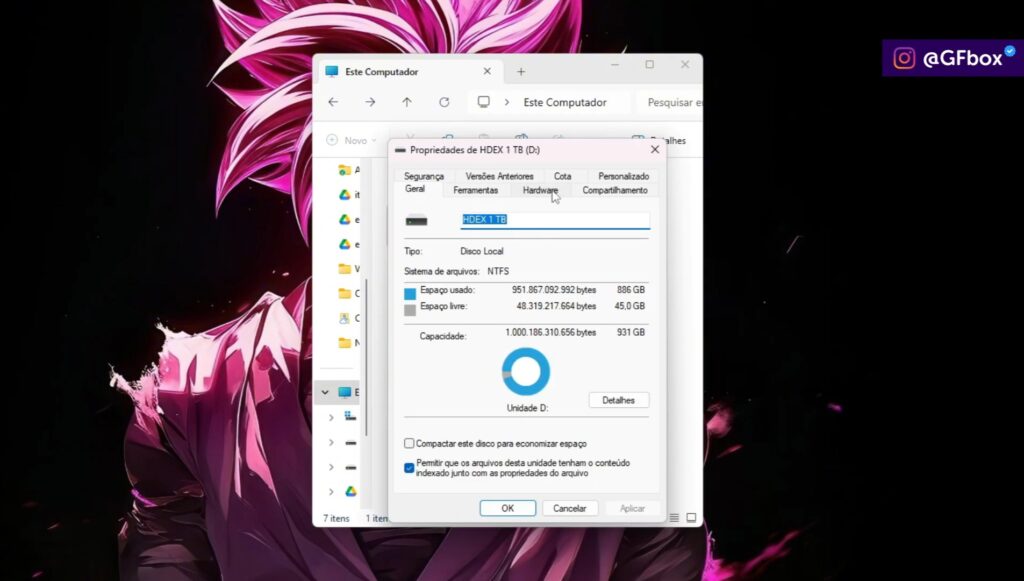
- Escolha o dispositivo na lista, clique em “Propriedades“, depois em “Alterar Configurações“.
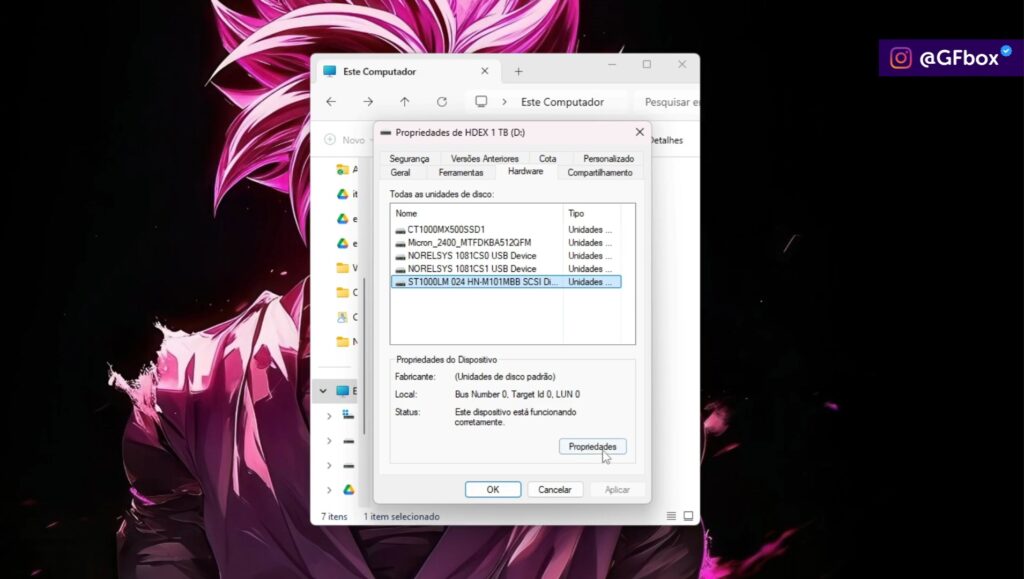
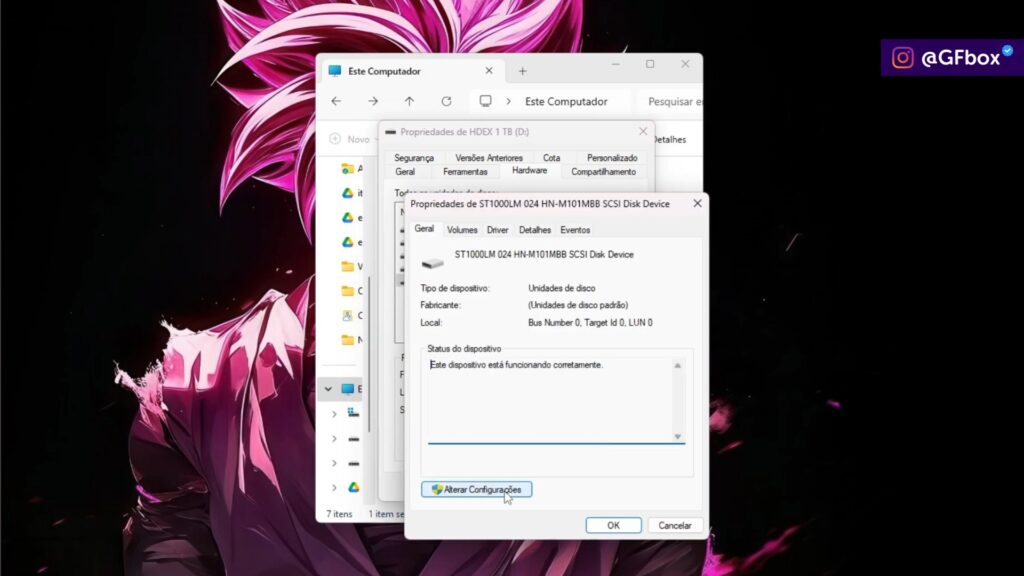
- Na aba “Políticas“, marque a opção “Melhor Desempenho“.
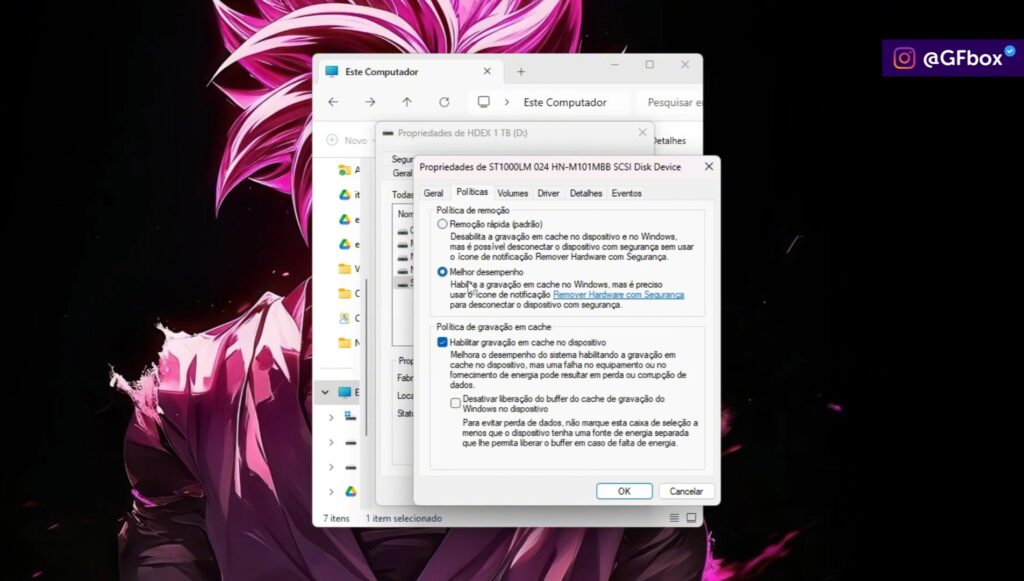
- Confirme e lembre-se: após essa alteração, você precisa sempre usar a opção “Remover Hardware com Segurança” para evitar corrupção de arquivos.
3. Ative o Otimizador de Unidade
O Otimizador de Unidade é um recurso do Windows que, quando ativado, organiza os arquivos no dispositivo para acelerar a transferência de arquivos no windows.
Como Fazer:
- Pressione a tecla Windows e digite “Serviços“.
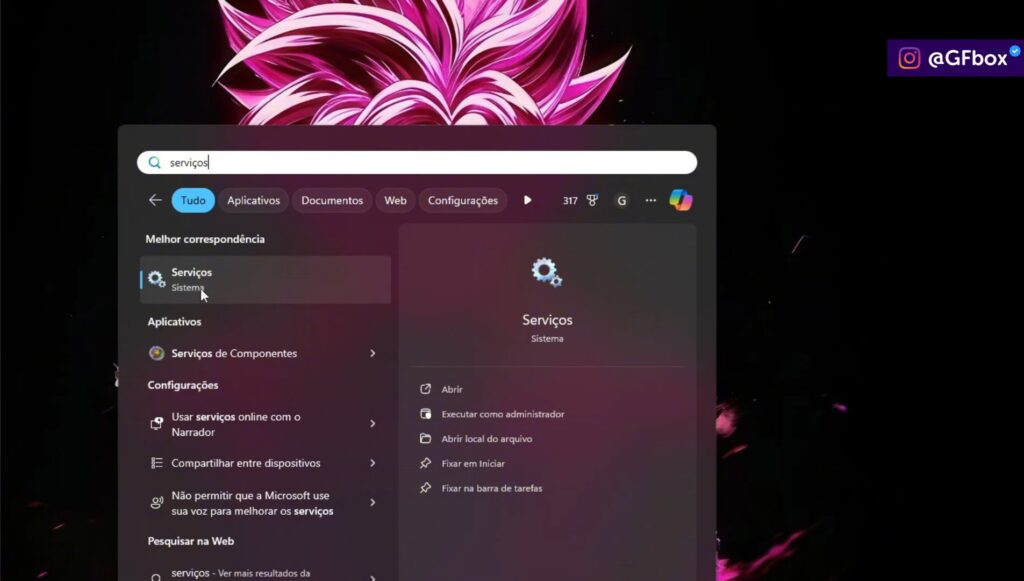
- Encontre o serviço chamado “Otimizador de Unidade“.
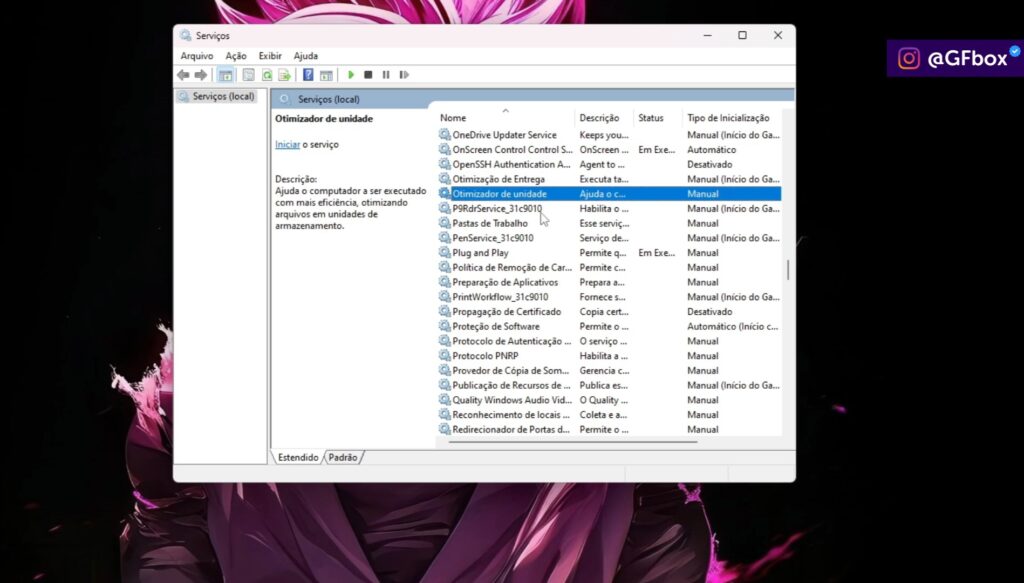
- Clique com o botão direito, selecione “Tipo de inicialização” e altere o tipo de inicialização para “Automático“.
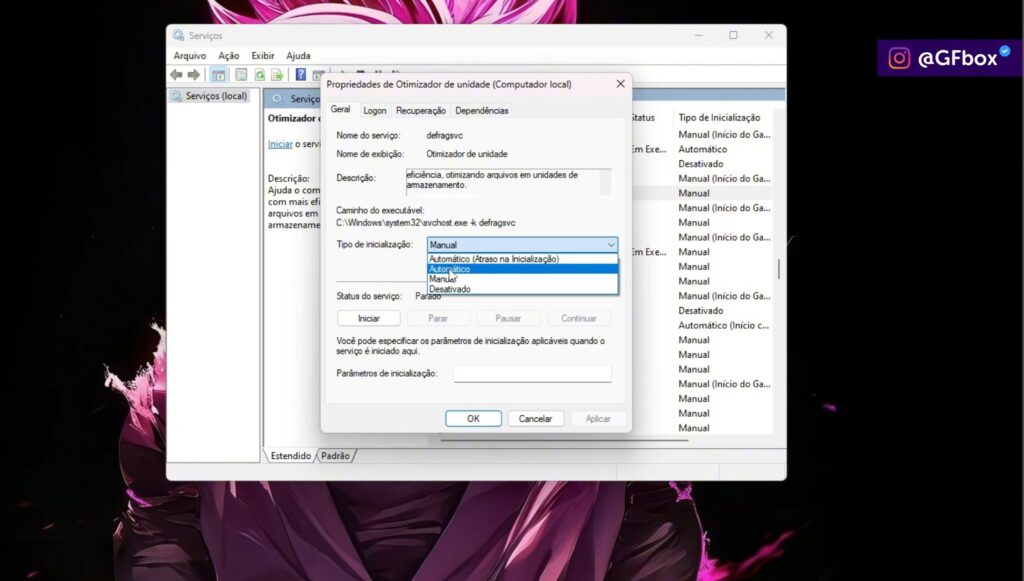
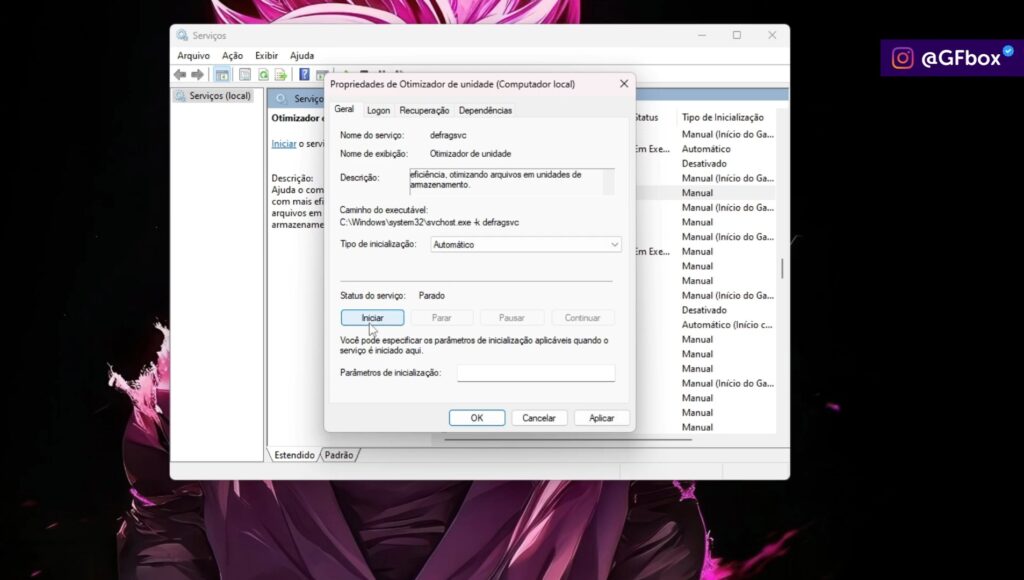
- Clique em “Iniciar” e depois em “OK“.
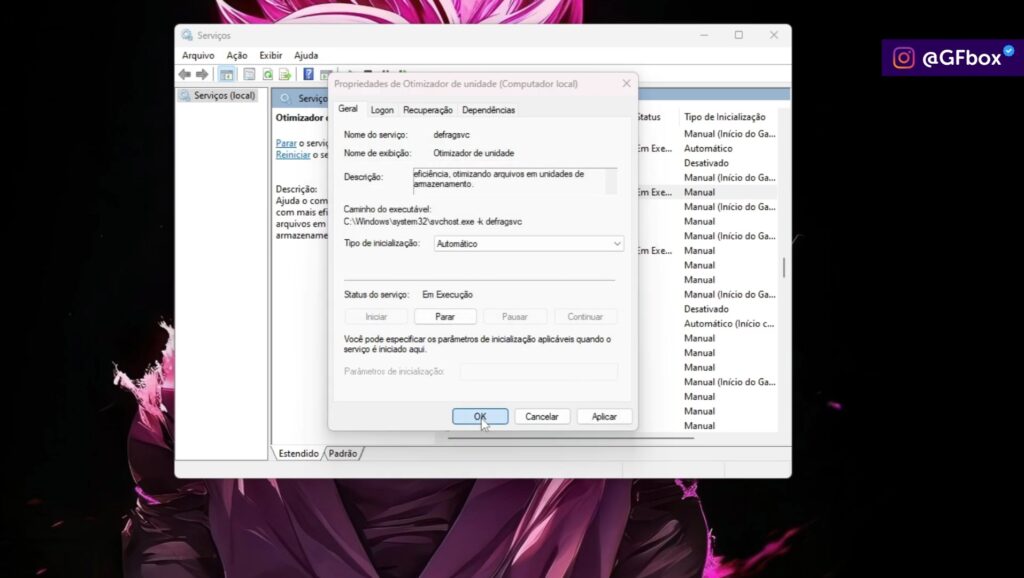
4. Ative o Suporte de API para Compactação Direcional Remota
Esse recurso é uma ferramenta pouco conhecida que pode ajudar a melhorar a transferência de arquivos.
Como Fazer:
- Pressione a tecla Windows e digite “Ativar ou desativar recursos do Windows”.
- Procure pela opção Suporte de API para Compactação Direcional Remota.
- Certifique-se de que ela está marcada. Caso não esteja, marque-a e clique em OK.
- O sistema pode pedir para reiniciar o computador.
4. Ative o Suporte de API para Compactação Direcional Remota
Esse recurso complexo é uma ferramenta pouco conhecida que pode ajudar a melhorar a transferência de arquivos.
Como Fazer:
- Pressione a tecla Windows e digite “Ativar ou desativar recursos do Windows“.
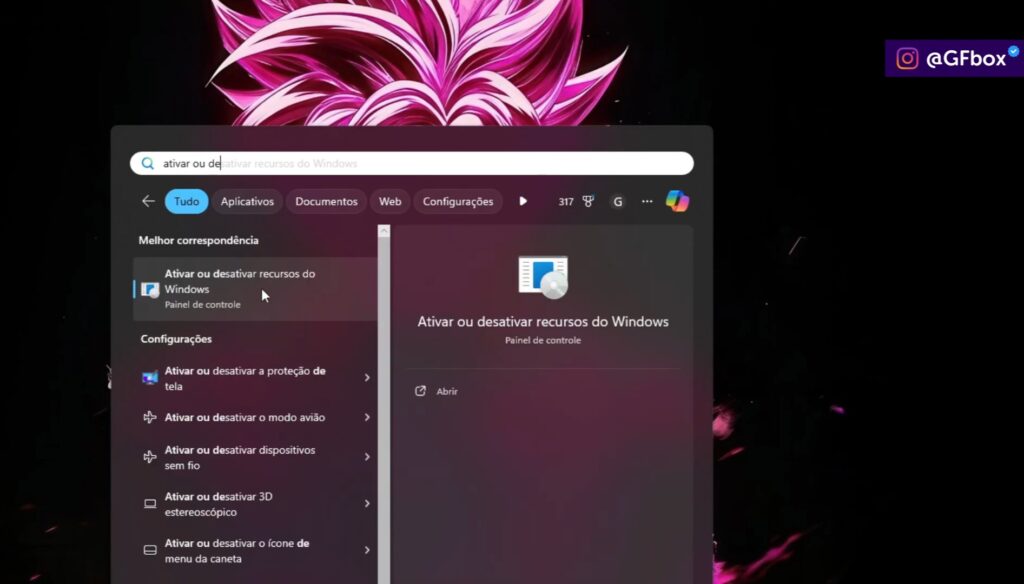
- Procure pela opção “Suporte de API para Compactação Direcional Remota“.

- Certifique-se de que ela está marcada. Caso não esteja, marque-a e clique em “OK“.
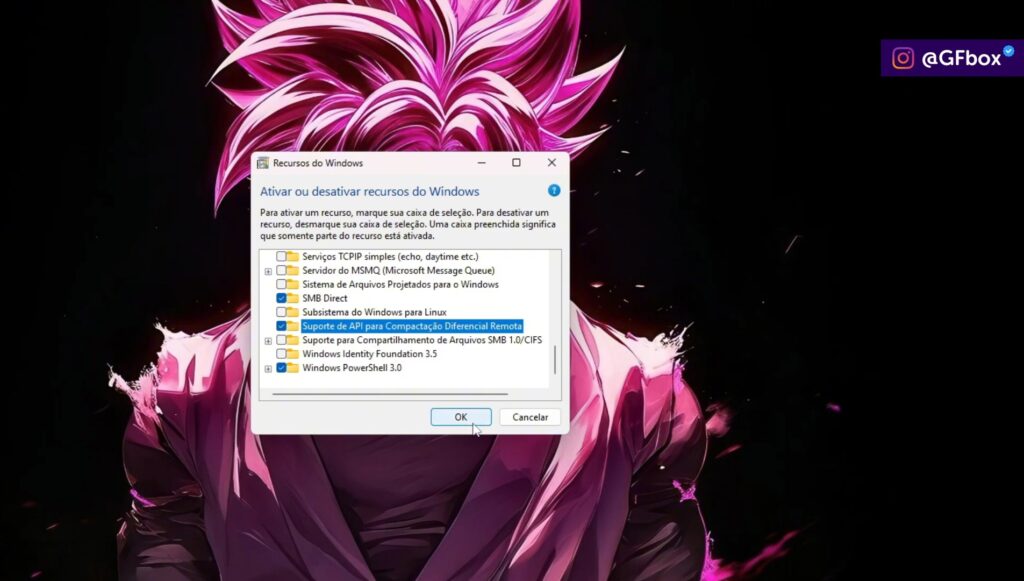
- O sistema pode pedir para reiniciar o computador, mas não reinicia pois ainda tem a dica bônus.
Dica Bônus: Dê Prioridade ao Windows Explorer
Durante a transferência de arquivos, o Windows Explorer é o responsável por gerenciar o processo. Você pode ajustar a prioridade desse aplicativo para melhorar o desempenho.
Como Fazer:
- Abra o Gerenciador de Tarefas (clique com o botão direito na barra de tarefas ou pressione Ctrl + Shift + Esc).
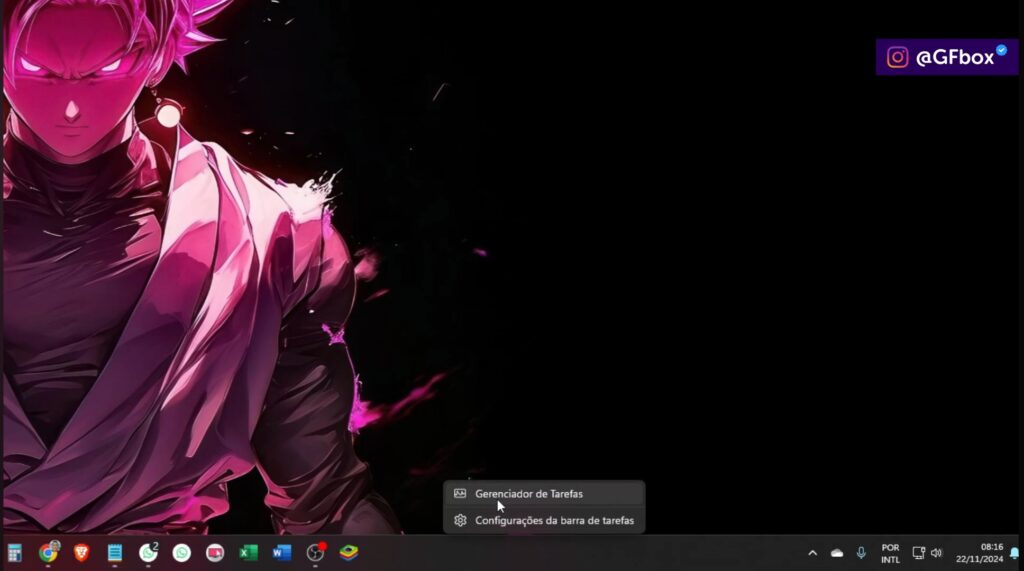
- Encontre o Windows Explore e clique com o botão direito e selecione a opção “Ir para detalhes“.
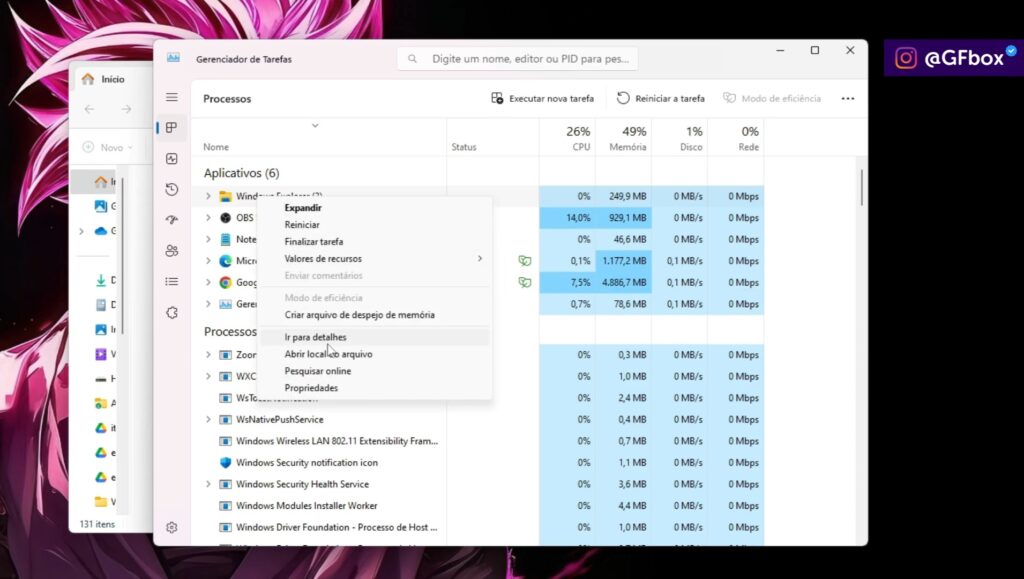
- Encontre o arquivo “explore.exe” com o botão direito e selecione “Definir Prioridade”.
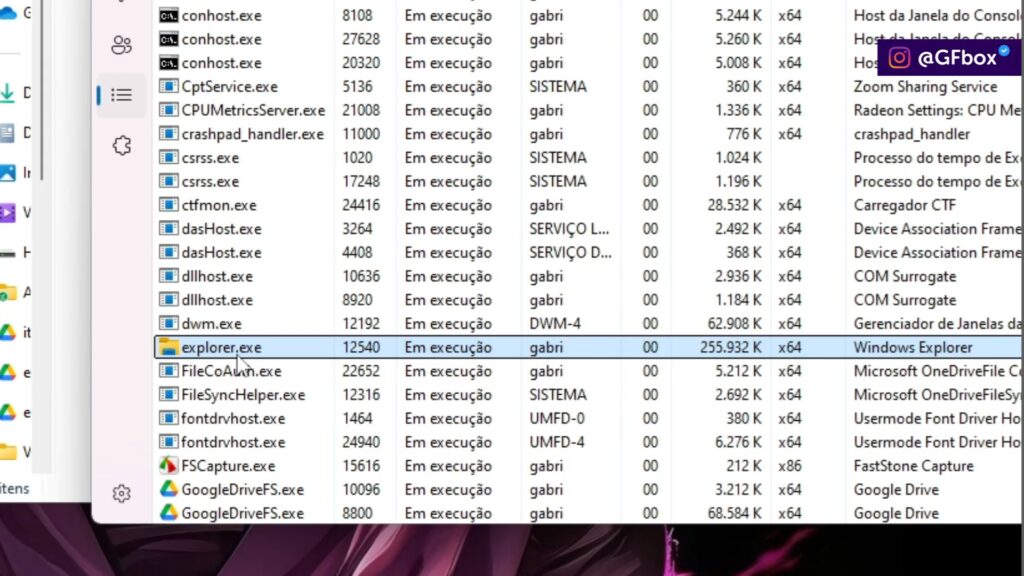
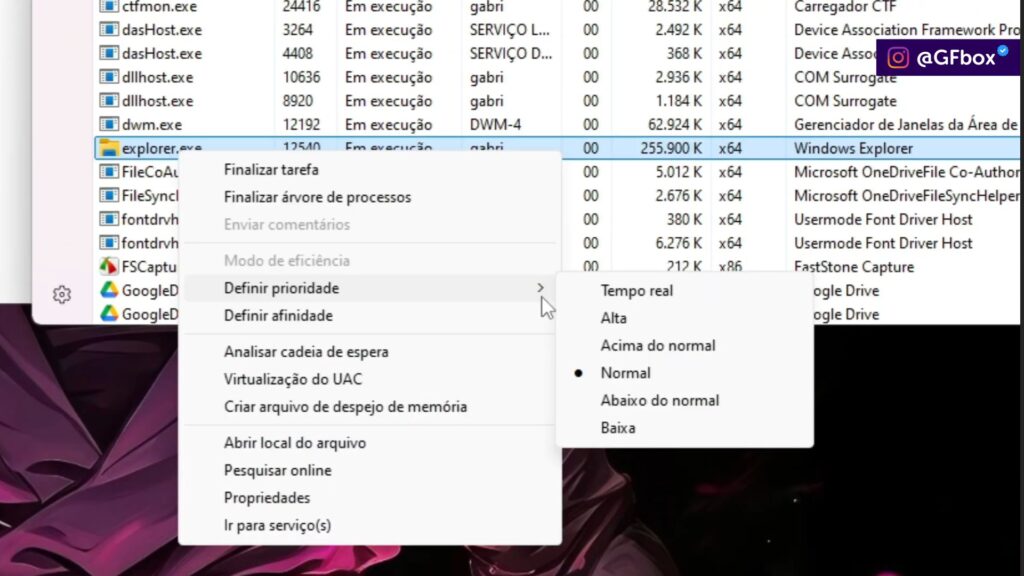
- E confirme a alteração.
Conclusão
Com essas dicas, sua transferência de arquivos no Windows nunca mais será a mesma! Experimente cada passo, e não esqueça de reiniciar o computador após realizar todas as configurações para garantir que tudo esteja funcionando perfeitamente.
Teste essas soluções e compartilhe nos comentários no vídeo acima os resultados que você obteve. Ah, e se esse artigo te ajudou, considere compartilhar com mais pessoas!
Valeu e Tamo Junto 🤙🏽
Artigos Relacionados
Como Recuperar Senha do Windows de Forma Simples e Sem Instalar Nada
Como Instalar o Windows 10 e 11: Guia Completo
Como Aumentar a Memória RAM no Windows Sem Gastar Nada: Guia Completo