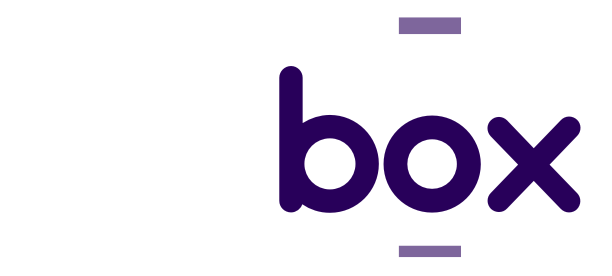Se você atualizou seu Trimui Smart Pro e ele começou a apresentar problemas como tela preta, desligamentos inesperados ou demora para ligar, não se preocupe! Neste guia, vamos mostrar um passo a passo simples para recuperar o sistema do seu console e colocá-lo de volta em ação. Tudo o que você vai precisar é de um MicroSD e um pouco de paciência. Vamos nessa?
Masss, antes de irmos para o conteúdo, segue o vídeo completo no canal GFbox 👇:
O que você vai precisar
- Um MicroSD adicional (pode ser pequeno, como 8GB);
- Um computador com Windows, Mac ou Linux;
- Acesso à internet para baixar os arquivos necessários.
Certifique-se de que o MicroSD está funcionando corretamente antes de começar. Agora, siga o passo a passo abaixo:
Passo 1: Formatar o MicroSD em FAT32
- Insira o MicroSD no seu computador.
- No Windows, clique com o botão direito no dispositivo e selecione “Formatar“.
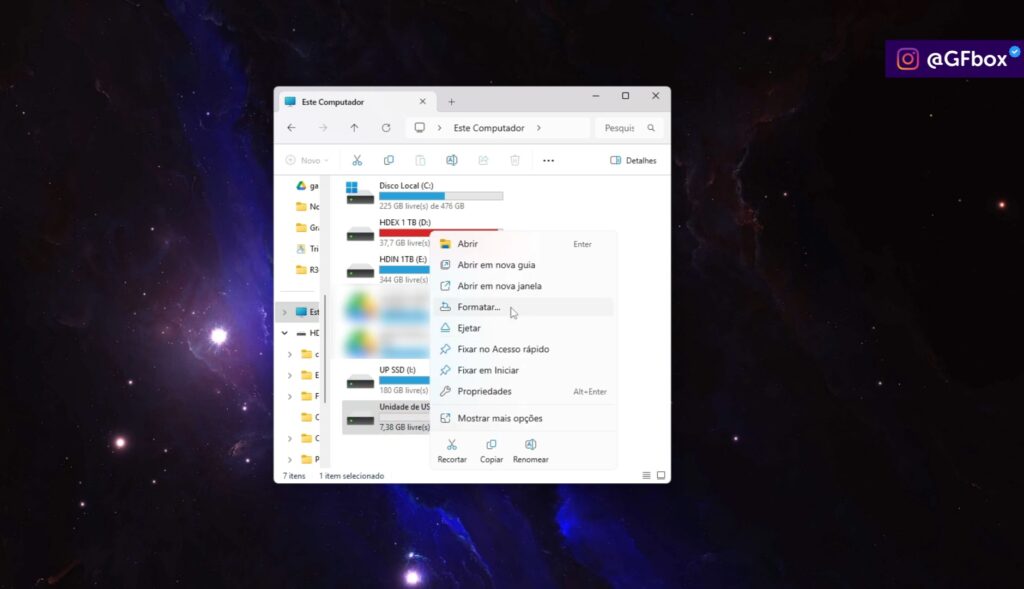
- Escolha o sistema de arquivos “FAT32” e clique em “Iniciar“.
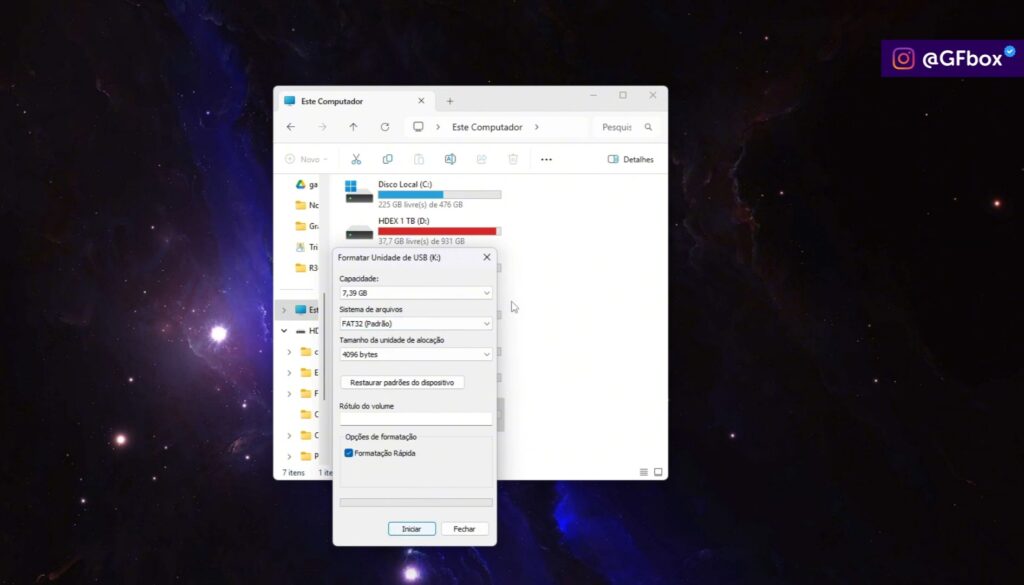
- No Mac ou Linux, adapte o processo usando ferramentas equivalentes.
- Após a formatação, seu MicroSD estará pronto para o próximo passo.
Passo 2: Baixar os Arquivos de Recovery
- Acesse o link no primeiro comentário fixado ou na descrição do vídeo.
- Você será redirecionado para o GitHub. Procure pelo arquivo chamado SD Recovery. (Mas pra te ajudar, segue o link do arquivo SD Recovery, a instalação será imediata)
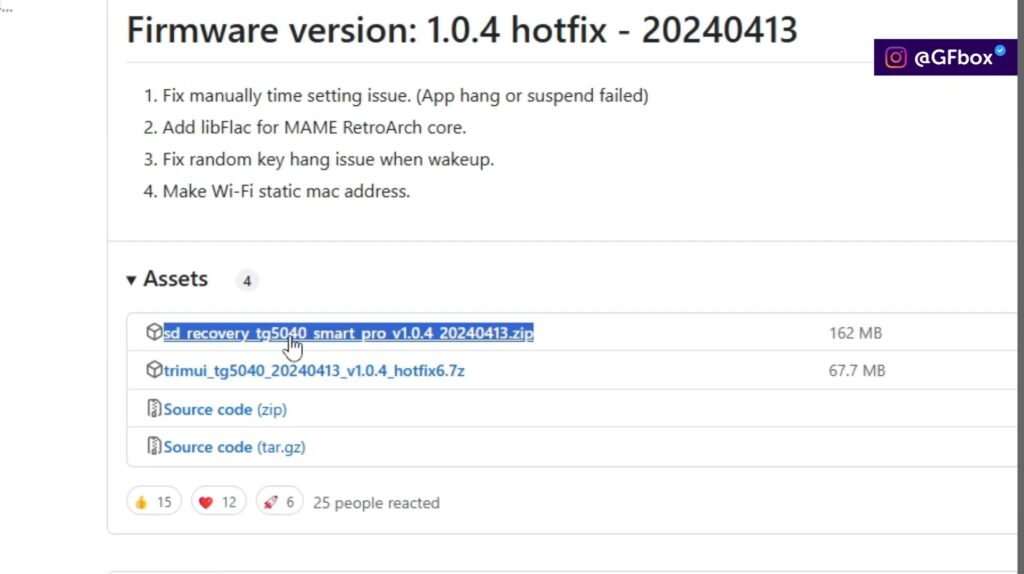
- O arquivo estará zipado então, salve-o em um local fácil de encontrar no seu computador.
- Extraia o arquivo usando um programa como WinRAR, 7-Zip ou a ferramenta nativa do sistema operacional.
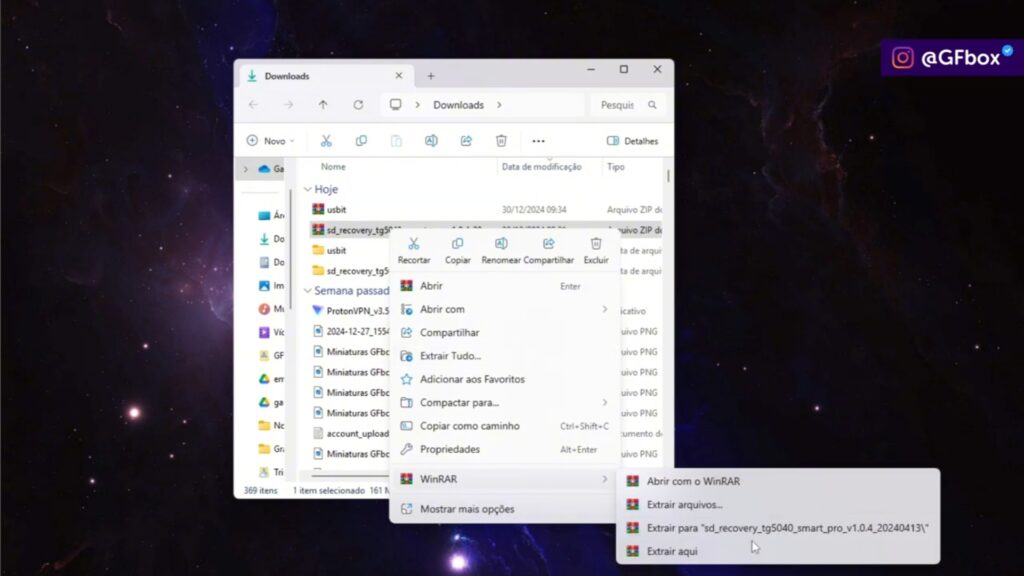
Passo 3: Gravar a Imagem no MicroSD
- No Windows, use o programa Win32 Disk Imager ou uma alternativa como USB Image Tool ou Rufus.
- No Mac, utilize ferramentas como Raspberry Pi Imager.
- Abra o programa e escolha o MicroSD como destino e clique em Restore (Nós iremos usar o USB Image Tool, mas você pode usar qualquer outra de sua preferencia.)
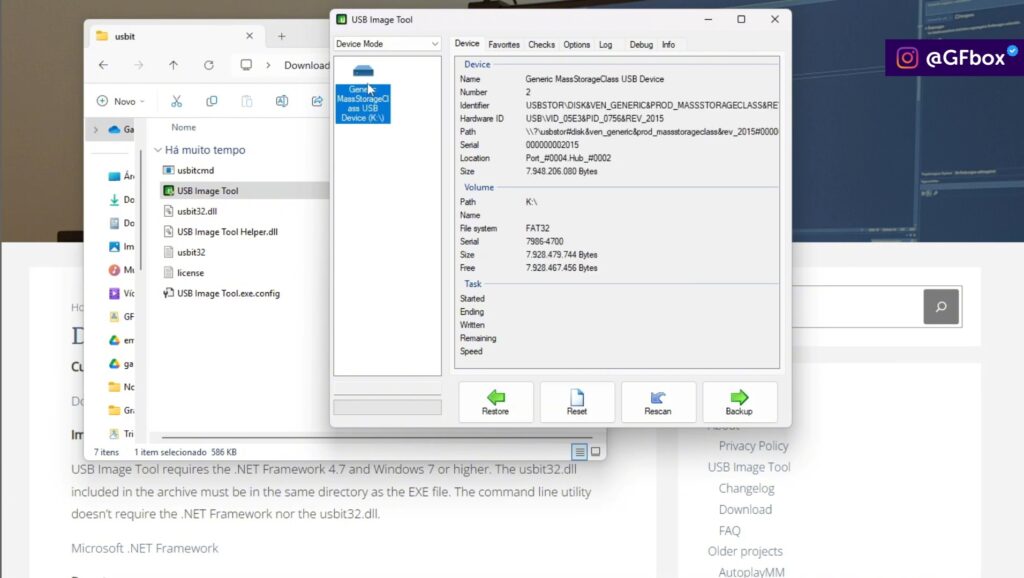
- Depois selecione o arquivo de imagem extraído do SD Recovery.
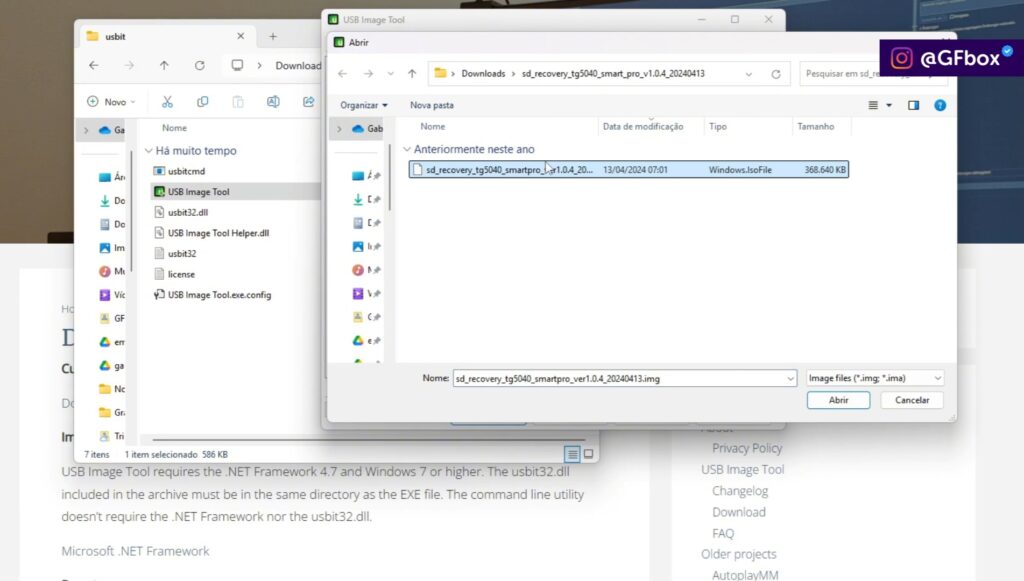
- Confirme as mensagens de aviso sobre a formatação e aguarde a gravação ser concluída.
Passo 4: Realizar o Recovery no Trimui Smart Pro
- Insira o MicroSD de recovery no seu console.
- Segure os botões “Menos” e “Power” ao mesmo tempo.
- Quando o nome Trimui aparecer na tela, solte o botão “Menos” e continue segurando “Power“.
- Você verá uma barra de progresso indicando que o recovery está em andamento.
- Ao final, o console desligará automaticamente. Remova o MicroSD de recovery e insira o MicroSD de jogos.
- Ligue o console e verifique se o sistema foi recuperado com sucesso.
Dicas Finais
Caso você precise de acesso a Packs com Roms selecionadas de mais de 40 consoles, incluindo jogos traduzidos para o Português Brasileiro, contando com mais de 18 mil jogos retro, tenho certeza que você precisa dar uma olhada no “Up no Consolinho“. risos
Mas se você precisa de um suporte especializado para o seu Trimui Smart Pro ou outros consoles, considere dar uma conferida no suporte especializado do GFbox.
Conclusão
Espero que este guia tenha ajudado a resolver os problemas do seu Trimui Smart Pro. Se este artigo foi útil para você, deixe um feedback compartilhando sua experiência lá no vídeo acima 👆. E não se esqueça de conferir mais dicas e soluções tanto no canal GFbox, quanto aqui no blog GFbox!
Qualquer dúvida, estamos por aqui. Até a próxima e Tamo Junto 🤙🏽!
Links Úteis
suporte especializado do GFbox
Artigos Relacionados
Como Criar um MicroSD de Jogos para o Trimui Smart Pro do Zero
Como Acelerar a Transferência de Arquivos no Windows para HDs e Pendrives