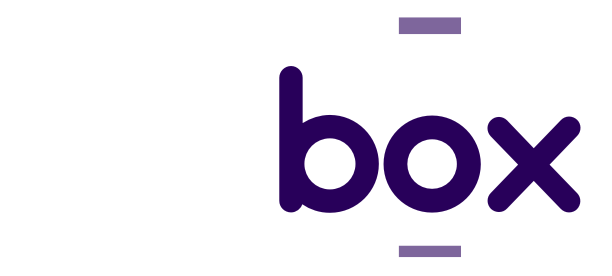Bom vamos lá, você provavelmente está procurando uma maneira simples e direta de criar um MicroSD de jogos para o Trimui Smart Pro, não é? Então fica tranquilo que vamos te mostrar o passo a passo sem complicar. Bora lá?
Maaasss antes, segue o vídeo completo no canal GFbox como de costume 👇:
O Que Você Vai Precisar
Antes de começarmos, aqui está a lista de materiais necessários:
- MicroSD: O Trimui Smart Pro suporta até 256 GB.
- Adaptador para MicroSD: Recomendamos o modelo da Baseus devido à alta taxa de transferência.
- Software Rufus: Para formatar o MicroSD em FAT32.
- Arquivo necessário: Esquema de pastas (link no comentário fixado do vídeo acima 👆).
- Seus jogos favoritos: (em formato compatível com o Trimui Smart Pro, como .gba, .nes, .sfc, entre outros).
Nota: Certifique-se de utilizar MicroSDs de marcas confiáveis, como Sandisk ou Kingston.
Passo a Passo para Criar o MicroSD de Jogos para o Trimui Smart Pro
Passo 1: Formate o MicroSD
- Insira o MicroSD no adaptador e conecte ao seu computador.
- Abra o gerenciador de arquivos e clique com o botão direito no MicroSD.
- Escolha a opção “Formatar“.
- Selecione o sistema de arquivos FAT32 (recomendado para compatibilidade, mas lembrando que essa opção só é valida se o MicroSD tiver até 32 GB).
- Clique em “Iniciar” e aguarde até o processo ser concluído.
Dica: Não esqueça de fazer backup dos seus arquivos antes de formatar, caso o cartão já contenha algo importante.
Passo 2: Formatar o MicroSD em FAT32
Caso o seu MicroSD de Jogos tiver mais de 32 GB, siga esses passos:
- Insira o MicroSD no adaptador e conecte-o ao computador.
- Se o cartão for maior que 32 GB, o Windows não oferece FAT32 como opção de formatação. Use o Rufus para resolver isso:
- Baixe a versão portable do Rufus no site oficial.
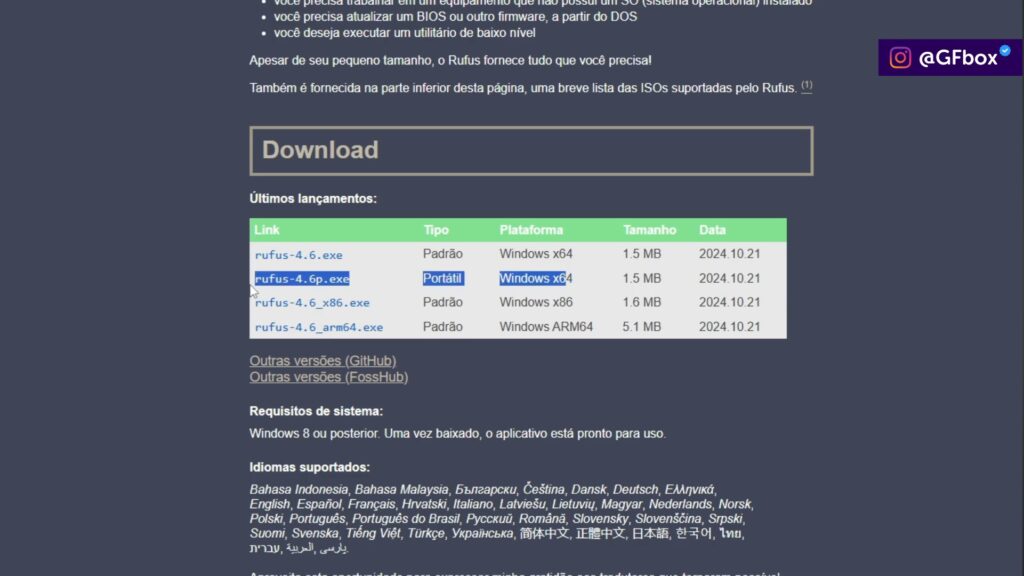
- Abra o programa, selecione o MicroSD em “Dispositivo” e configure:
- Seleção de Boot: “Não inicializável.”
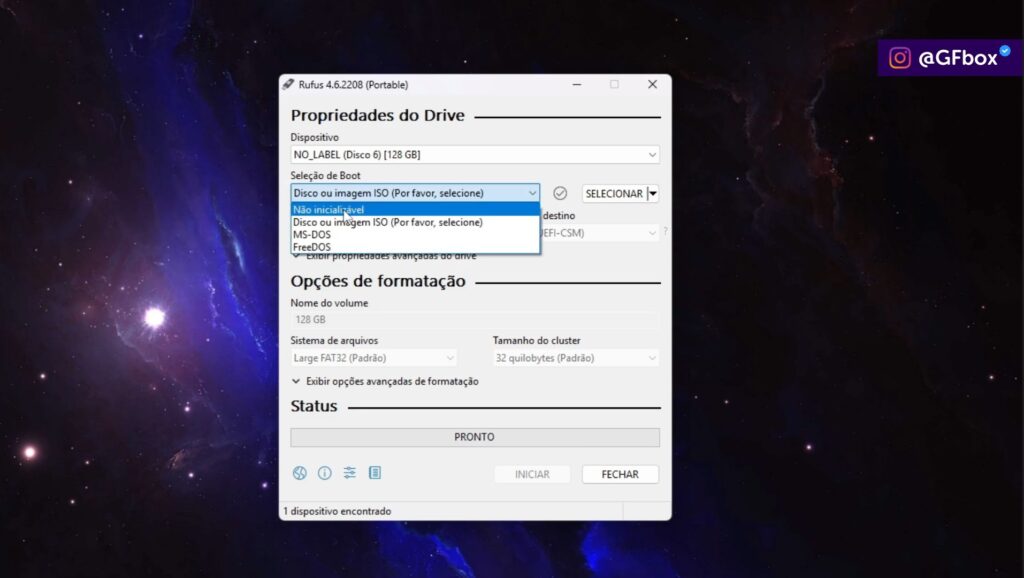
- Sistema de arquivos: FAT32.
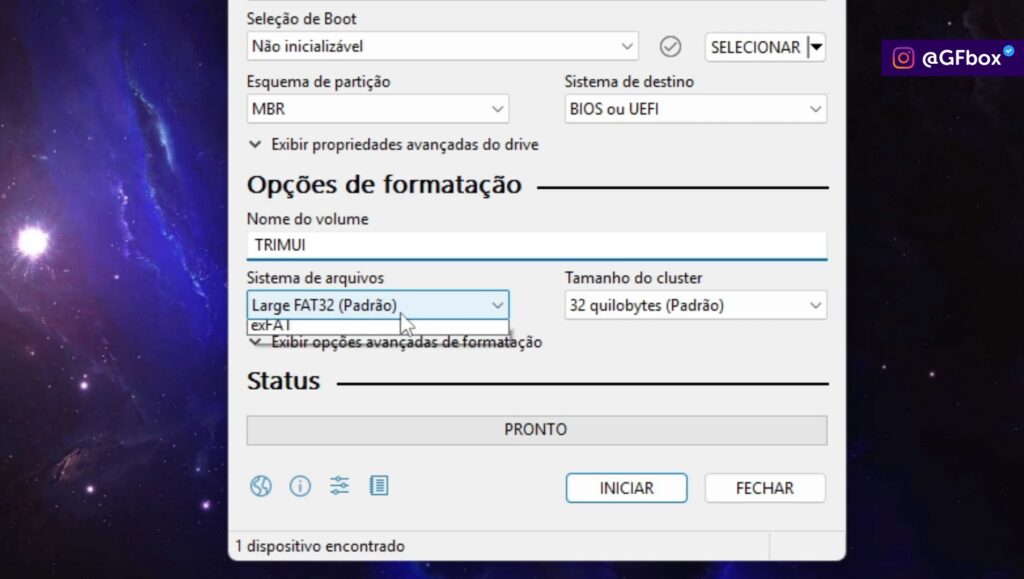
- Clique em “Iniciar” e confirme a formatação.
Dica: Salve qualquer arquivo importante antes de formatar, pois o processo apaga todos os dados.
Passo 3: Baixar e Preparar o Arquivo
Acesse o link abaixo para acessar:
- Esquema de pastas (TG 5040).
- Extraia o arquivo para uma pasta separada utilizando um programa como WinRAR ou 7-Zip.
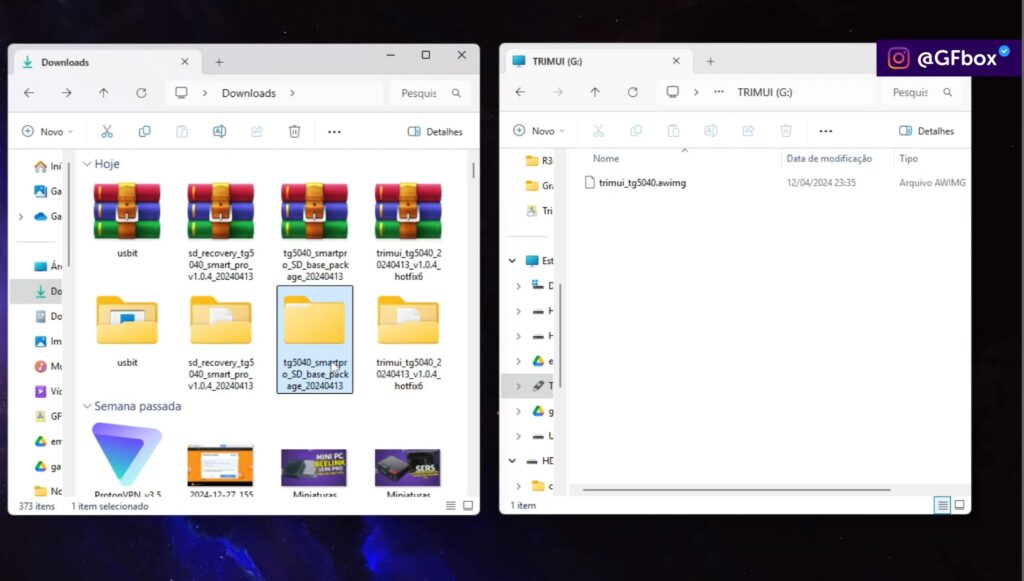
Passo 4: Transferir o Arquivo para o MicroSD
Na pasta do esquema de pastas (USDbases), copie todas as pastas e cole na raiz do MicroSD.
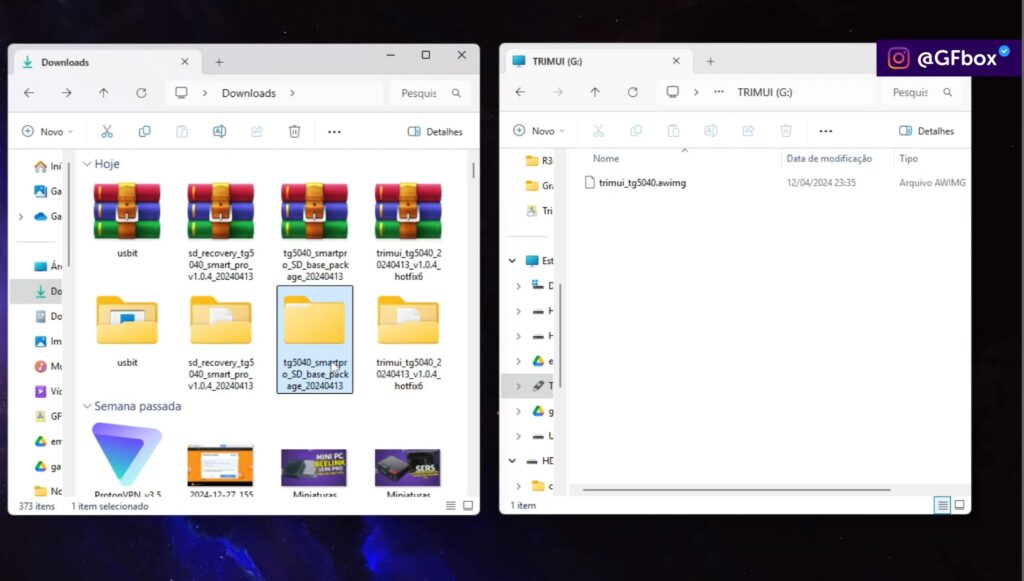
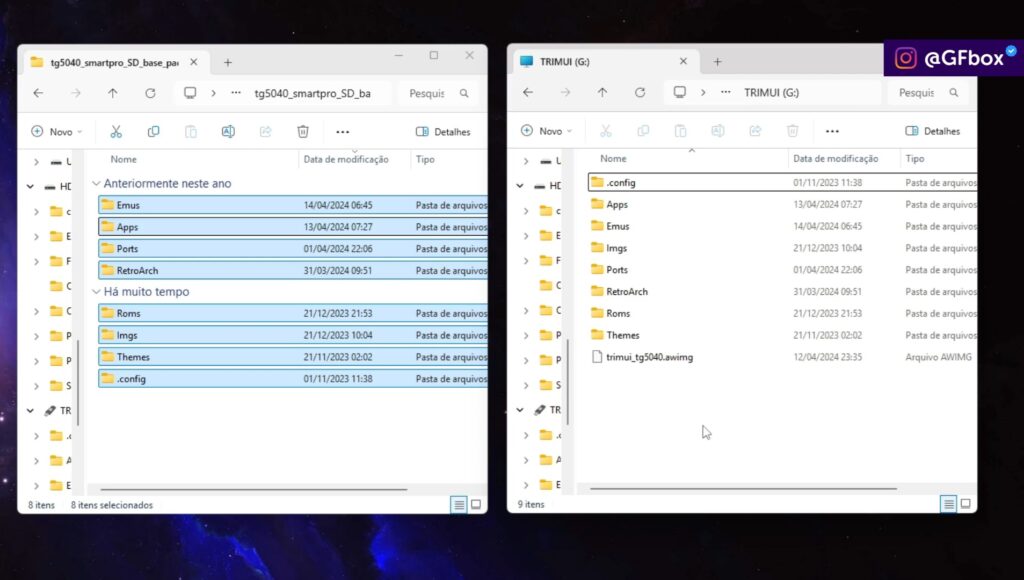
Importante: Certifique-se de que os arquivos estejam organizados corretamente na raiz do MicroSD para evitar erros.
Passo 5: Adicione os Jogos e Capas ao MicroSD
Agora vem a parte mais divertida: colocar seus jogos favoritos no MicroSD e suas capas!
- Roms:
- Pesquise e baixe packs de Roms na internet.
- Coloque as Roms na pasta “Roms” correspondente a cada console (ex.: GB para Game Boy).
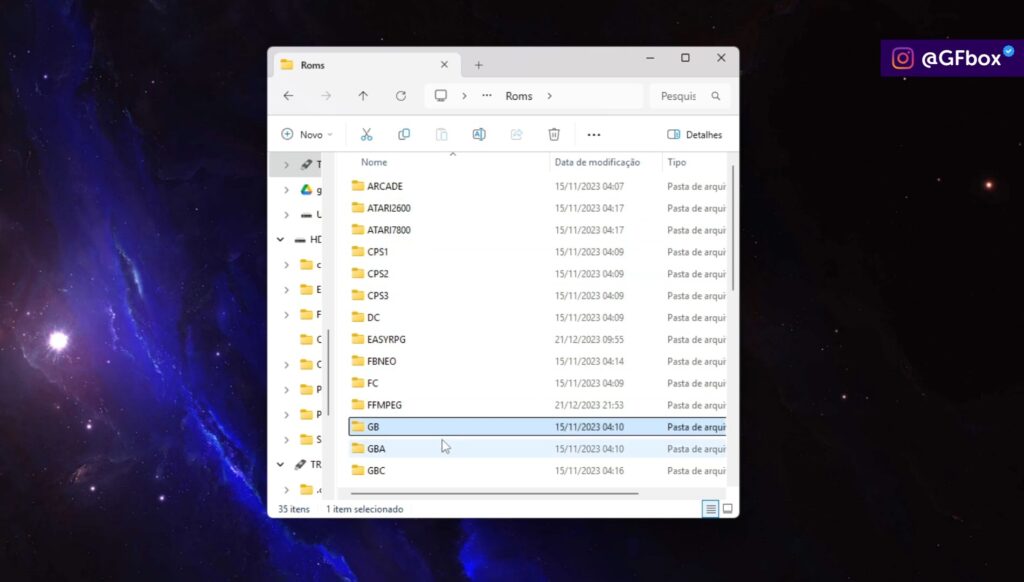
- Certifique-se de que os jogos estão nos formatos compatíveis (.gba, .nes, .sfc, etc.).
Dica Extra: Organize os jogos em subpastas separadas por console (exemplo: GBA, SNES, NES) para facilitar a navegação no Trimui.
2. Capas:
- Baixe as capas para os jogos e coloque-as na pasta “imgs”.
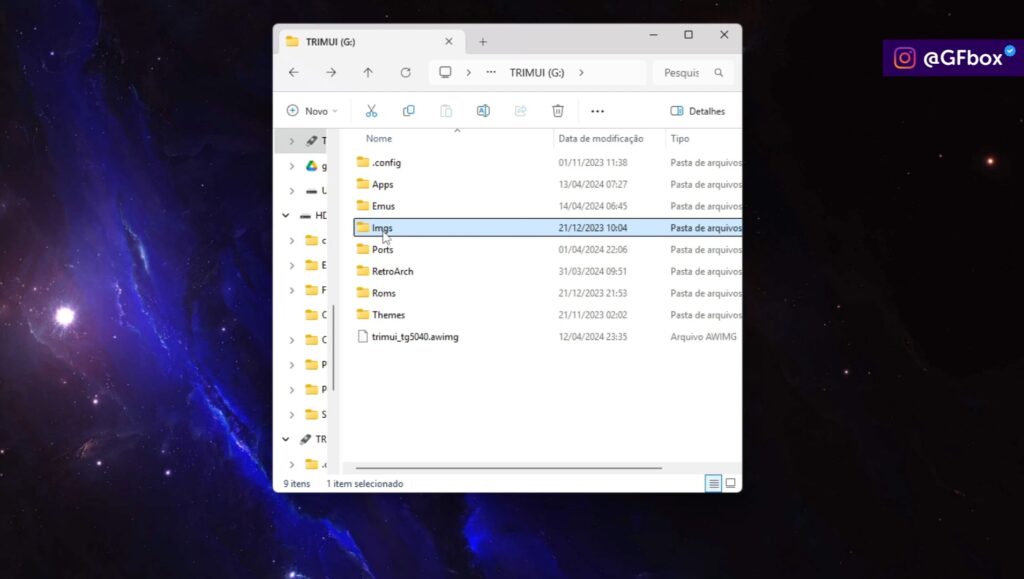
- Certifique-se de que o nome da capa seja idêntico ao da Rom correspondente.
Exemplo: Se a Rom chama-se DonkeyKong, a capa deve ser DonkeyKong.gb.
Dando um “Up no Consolinho”
Se você deseja melhorar ainda mais o desempenho do seu Trimui Smart Pro, há algumas opções adicionais que podem fazer toda a diferença:
- MicroSD de Alta Velocidade: Invista em um MicroSD com classificação U3 para garantir tempos de carregamento mais rápidos.
- Personalização de Temas: Customize a interface do sistema com temas disponíveis em comunidades como Reddit e fóruns especializados.
- Atualizações Regulares: Confira periodicamente as atualizações de firmware para corrigir bugs e melhorar a compatibilidade com novos jogos.
- Power Bank Compacto: Para jogar por mais tempo em movimento, um power bank compacto pode ser uma adição útil ao seu kit.
Esses pequenos ajustes podem transformar a experiência de uso do seu console, tornando-o ainda mais funcional e divertido. Mas claro que não dá pra não falar sobre ele né? O verdadeiro “Up no Consolinho“. risos.
Nele você terá acesso Packs com Roms selecionadas de mais de 40 consoles, incluindo jogos traduzidos para o Português Brasileiro, contando com mais de 18 mil jogos retro.
Mas se você quer um suporte especializado para o seu Trimui Smart Pro ou outros consoles, considere dar uma conferida no suporte especializado do GFbox.
Conclusão
Criar o MicroSD de jogos para o Trimui Smart Pro pode parecer complicado no começo, mas com esse guia, você viu como o processo é simples e direto. Agora é só curtir e explorar os clássicos que marcaram épocas incriveis de sua infância.
E ai? Gostou do tutorial? Compartilhe com os amigos e deixe seu feedback lá no vídeo acima! Vamos aproveitar pra trocar ideias sobre jogos e dicas para o Trimui Smart Pro.
Valeu e Tamo Junto 🤙🏽!
Links Úteis
Suporte Especializado do GFbox
Artigos Relacionados
Melhores Consoles Portáteis para Retro Gaming: Qual Escolher?