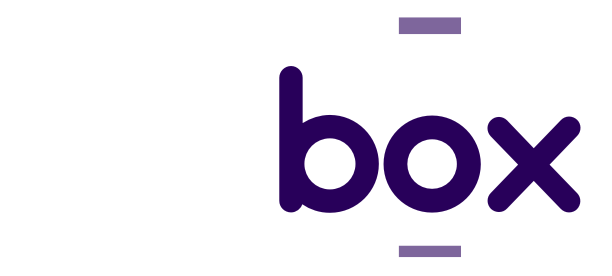Você está cansado de lidar com um computador lento, travamentos constantes e programas que demoram uma eternidade para abrir? A boa notícia é que você pode aumentar a memória RAM no Windows sem gastar nada. No nosso artigo de hoje, vamos ensinar passo a passo como otimizar seu PC e aumentar a memória RAM dele, seja ajustando configurações do sistema ou utilizando recursos inteligentes do próprio Windows.
Pronto para descobrir como transformar seu computador antigo em uma máquina mais ágil? Então vamos lá!
Mas antes de irmos para esse assunto, se liga só no vídeo completo do canal Gfbox 👇🏽
Por Que Aumentar a Memória RAM no Windows?
A memória RAM é fundamental para o desempenho de qualquer computador. Ela é responsável por armazenar temporariamente os dados que os programas em uso precisam acessar rapidamente. Quando a RAM está sobrecarregada, o sistema fica mais lento, e as tarefas simples podem virar um pesadelo.
Felizmente, você pode aliviar essa sobrecarga utilizando algumas configurações práticas no Windows, como o ajuste da memória virtual, limpeza de arquivos desnecessários e otimização de recursos visuais.
Passo 1: Limpeza de Arquivos Temporários
Antes de pensar em configurações avançadas, o básico faz uma grande diferença. Comece limpando arquivos temporários e outros resíduos do sistema.
- Pressione Windows + R para abrir o Executar.
- Digite
cleanmgre pressione Enter.
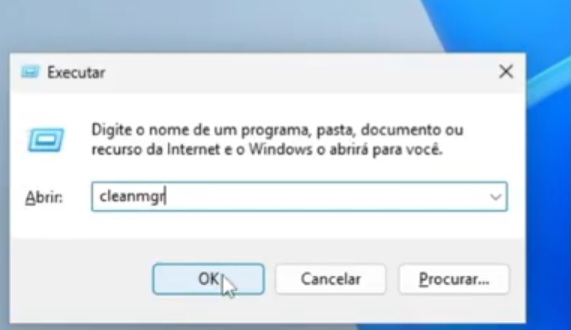
- Escolha a unidade principal (geralmente C:) e selecione os arquivos que deseja apagar, como “Arquivos Temporários” e “Lixeira“.
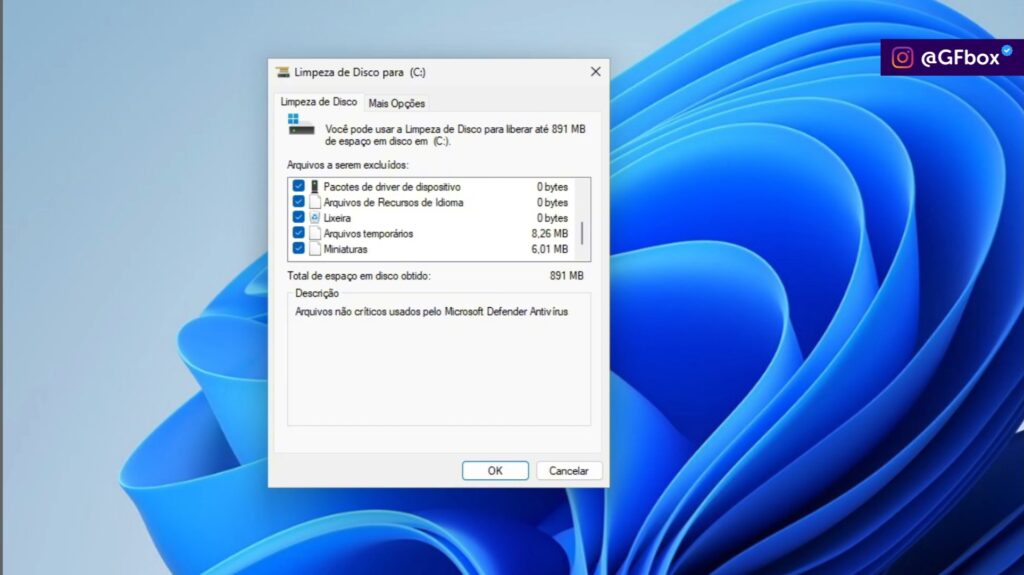
Passo 2: Ajustando as Configurações de Desempenho no Windows
Alterar as configurações de desempenho no Windows pode liberar uma quantidade significativa de memória RAM, especialmente em computadores com recursos limitados. Essa técnica é ideal para quem busca uma otimização prática e eficaz do sistema operacional.
Como Ajustar as Configurações de Desempenho no Windows:
- Pressione Windows + R, digite
sysdm.cple pressione Enter
- No menu que abrir, vá até a aba “Avançado”.
- . Para otimizar, selecione a opção “Ajustar para obter um melhor desempenho“.
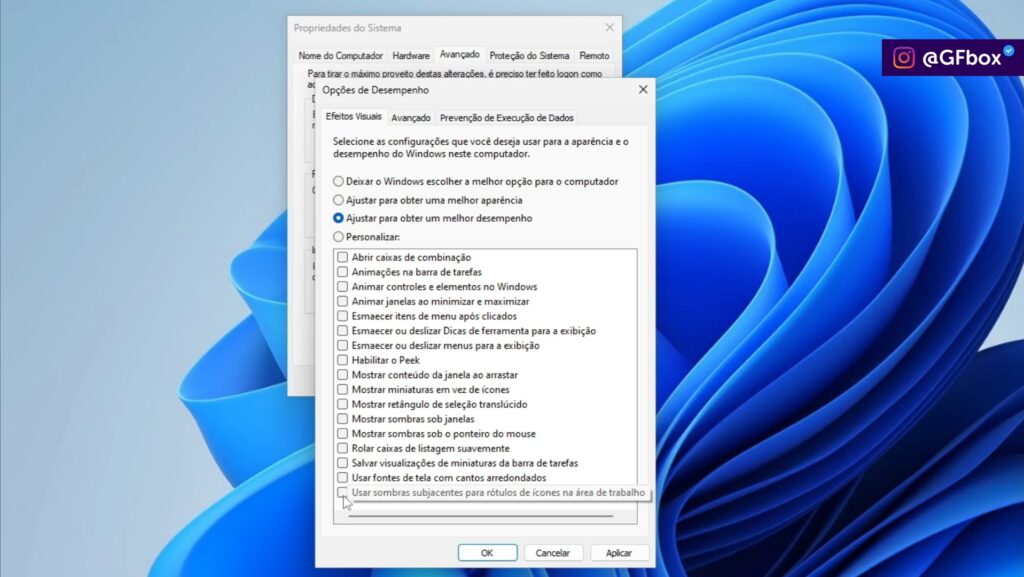
- Se preferir, clique em “Personalizar” e desmarque todos os itens que não são essenciais.
Efeitos Visuais Que Você Deve Manter Ativados
Embora desativar todos os efeitos visuais possa economizar mais memória, há alguns que vale a pena manter ativados para garantir uma experiência de uso mais agradável e funcional:
- Usar sombras sob os ícones da área de trabalho: Isso ajuda na identificação dos ícones, evitando um visual “pixelado” ou confuso.
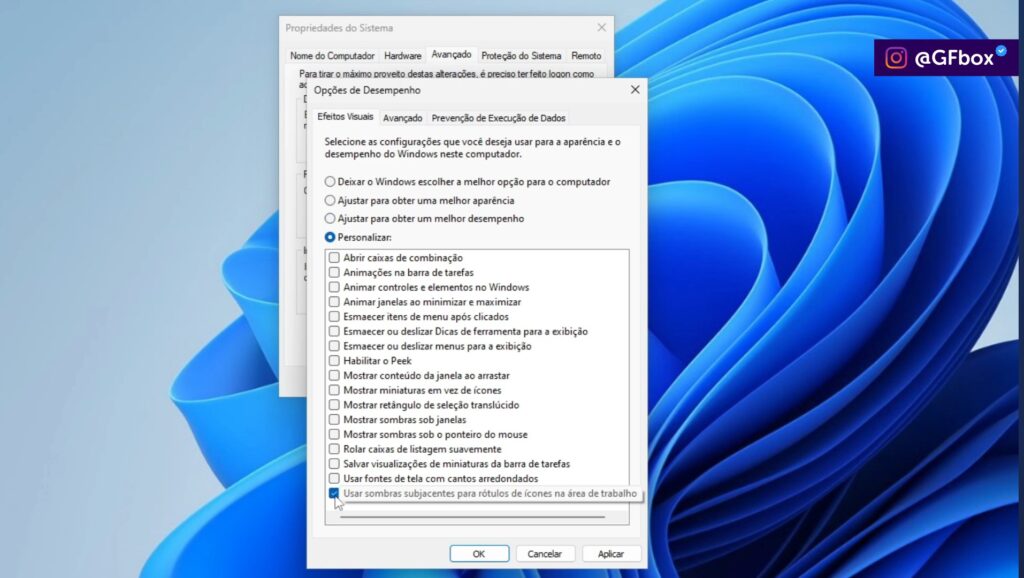
- Usar fontes de tela com cantos arrendondados: Desativar essa opção pode deixar o texto pixelado, dificultando a leitura e tornando a experiência de uso desagradável.
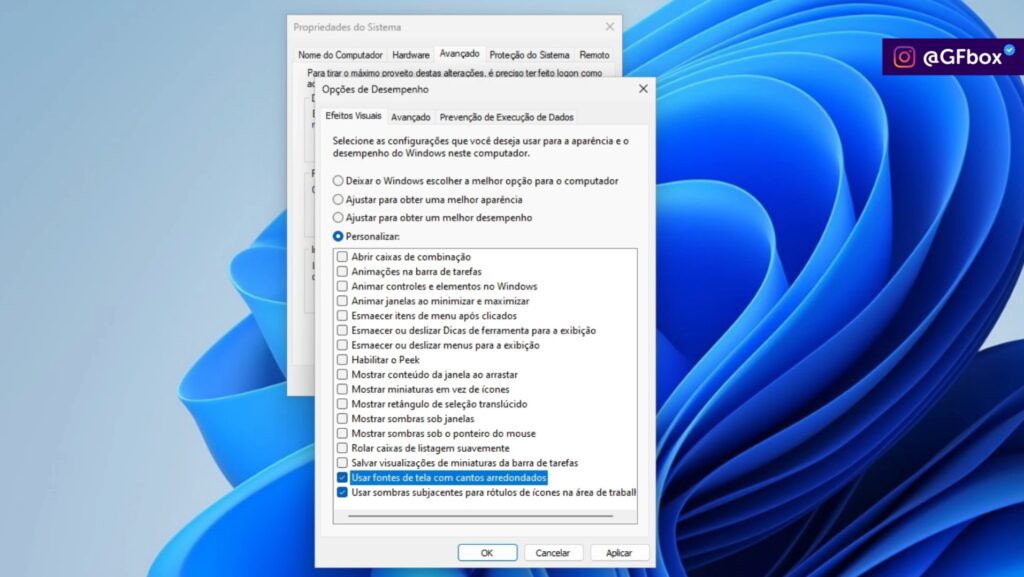
- Salvar miniaturas da barra de tarefas: Com essa opção ativada, você pode visualizar as prévias de imagens e arquivos diretamente no Explorador, facilitando a navegação.
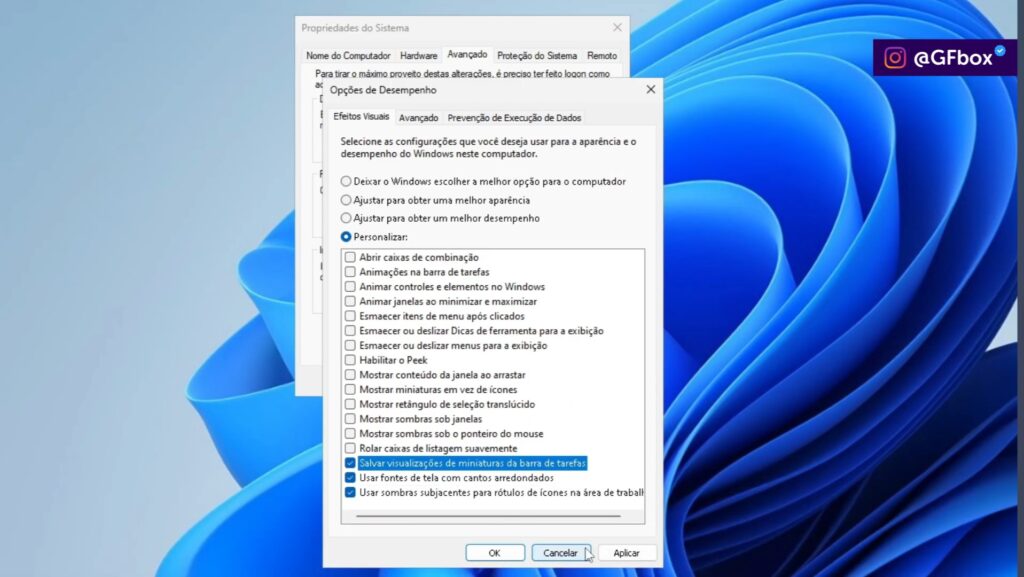
Passo 3: Configurando a Memória Virtual para Aumentar o Desempenho
Se o seu computador está com pouca memória RAM, uma solução paliativa é configurar a memória virtual no Windows. Essa técnica permite que parte do armazenamento (HD ou SSD) seja usada como uma extensão da memória RAM, ajudando o sistema a lidar melhor com a carga de trabalho, especialmente em máquinas mais antigas.
Configurando a Memória Virtual:
- Na aba “Avançado“, encontre a opção “Desempenho” e clique em “Alterar” para acessar a seção de memória virtual.
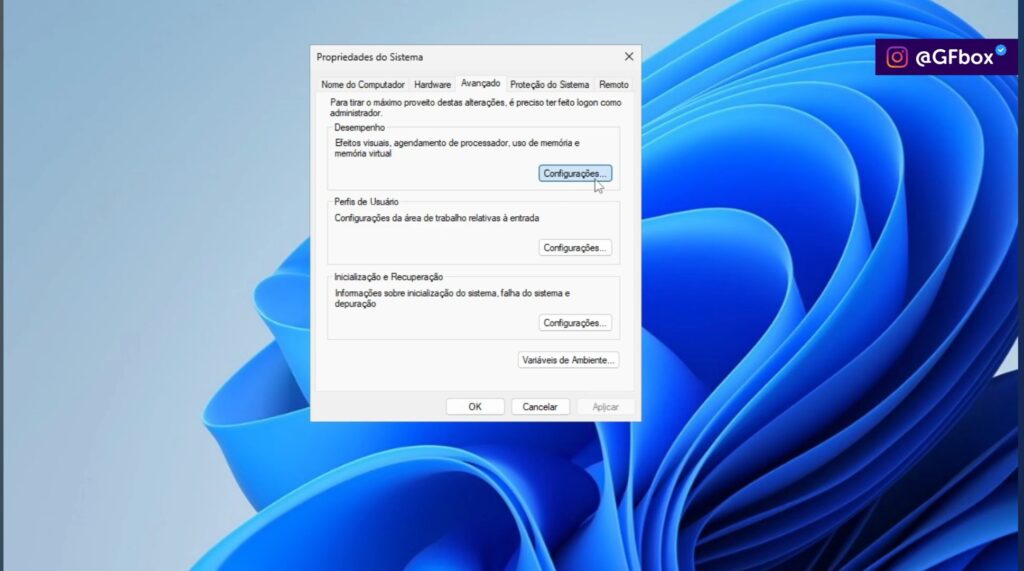
- Dentro da opção “Desempenho” clique em “Alterar” para encontrar na memória virtual.
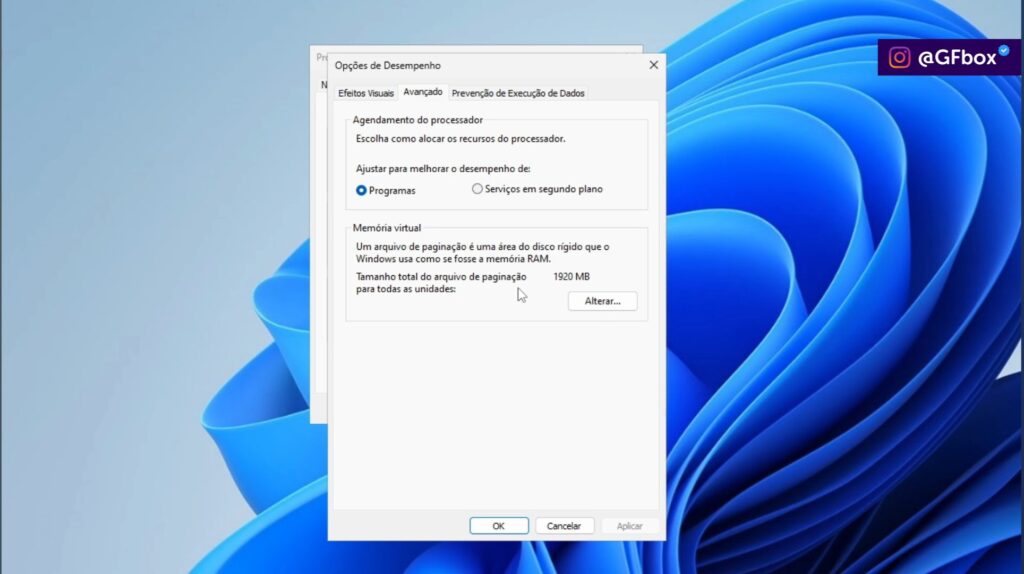
- Desmarque a opção “Gerenciar automaticamente o tamanho do arquivo de paginação para todas as unidades“.
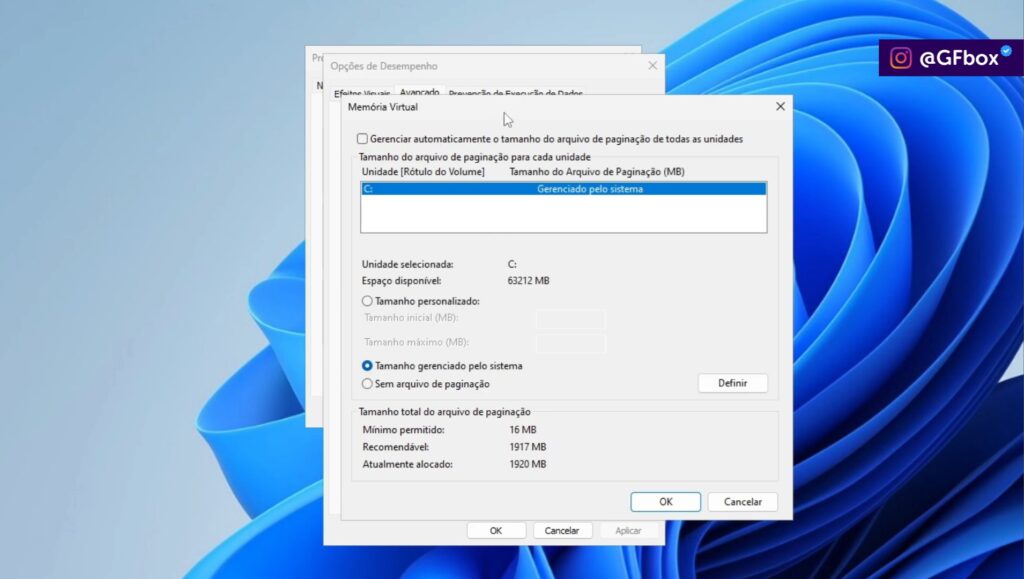
- Selecione o disco que deseja usar (HD interno, externo ou pendrive compatível).
Escolha o Tamanho Personalizado:
Tamanho inicial e máximo: Para determinar os valores ideais, use a fórmula:
- Tamanho inicial e máximo = 4x a capacidade da memória RAM do computador.
Exemplo: Se você tem 2 GB de RAM:
- Converta para MB: 2×1024=2048 MB.
- Multiplique por 4: 2048×4=8192 MB.
- Defina 8192 MB como valor inicial e máximo.

- Depois é só clicar em “Ok” e reiniciar seu computador.
Passo 4: Desativando Programas de Inicialização
Muitos programas configurados para iniciar automaticamente com o sistema consomem memória RAM desnecessariamente. Para resolver isso:
- Pressione Ctrl + Shift + Esc para abrir o “Gerenciador de Tarefas”.
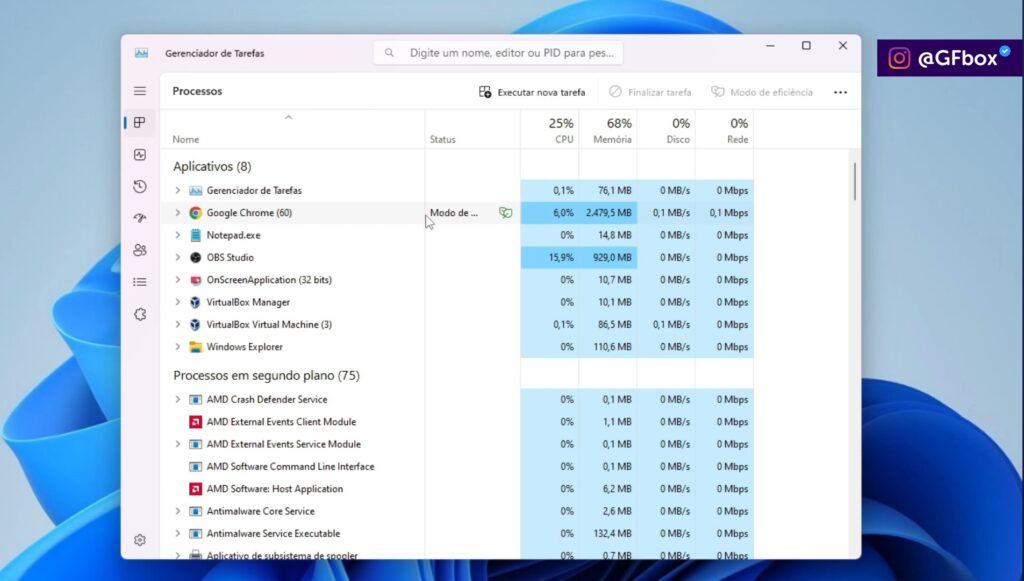
- Vá até a aba Inicializar.
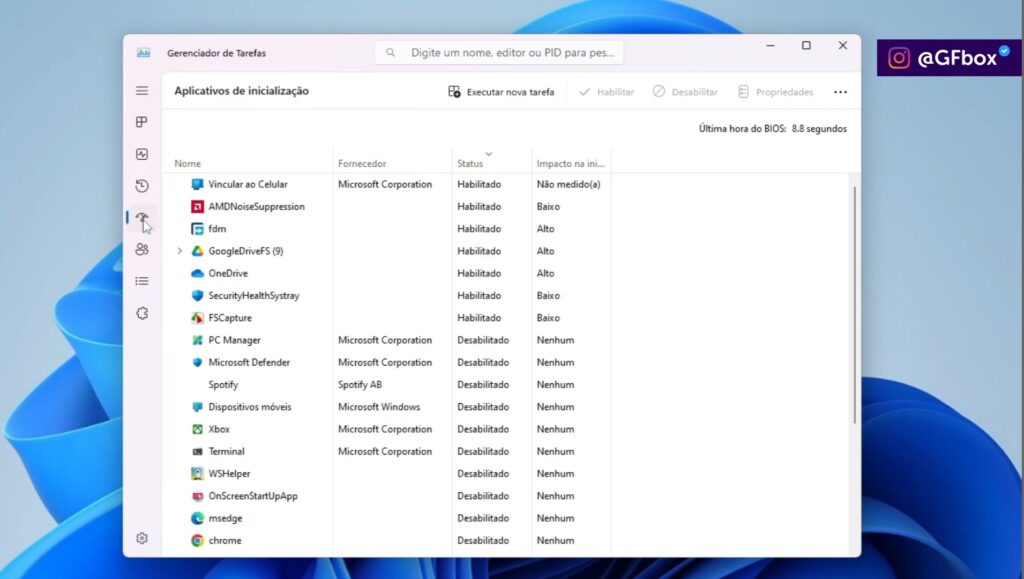
- Clique com o botão direito nos programas que você não utiliza com frequência e escolha “Desabilitar“.
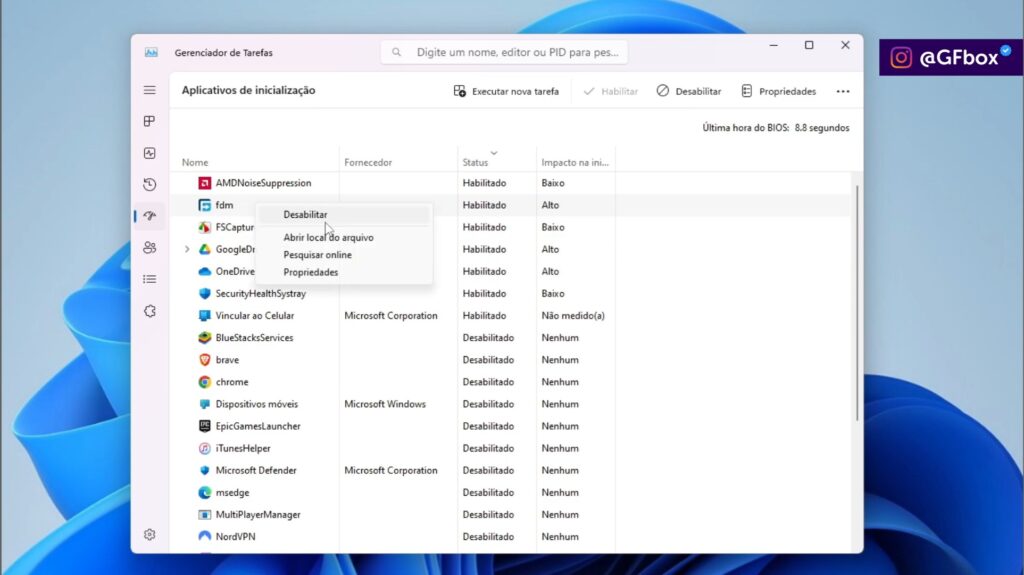
Por Que Essas Técnicas Funcionam?
Ao seguir essas dicas, você está redistribuindo os recursos do sistema e liberando espaço na memória principal. Isso melhora a eficiência do computador, permitindo que ele execute mais tarefas ao mesmo tempo, sem travamentos.
Conclusão
O desempenho do seu computador não precisa ser limitado pela quantidade de RAM física. Com as estratégias que mostramos, é possível aumentar a memória RAM no Windows e melhorar significativamente o desempenho, mesmo em PCs antigos.
Vamos ficando por aqui, não se esqueça de ir conferir outros vídeos do canal Gfbox e artigos aqui do blog Gfbox também! Valeu e Tamo Junto 🤙
Perguntas Frequentes (FAQ)
1. É possível aumentar a memória RAM física no Windows?
Sim, mas isso exige a compra de novos módulos de RAM compatíveis com sua placa-mãe. Este guia, no entanto, foca em soluções virtuais e gratuitas.
2. Aumentar a memória virtual pode danificar o computador?
Não, mas evite usar SSDs para memória virtual em excesso, pois isso pode reduzir sua vida útil.
3. Quanto espaço devo alocar para memória virtual?
Recomenda-se entre 1,5x e 4x a quantidade de memória RAM física disponível no seu computador.